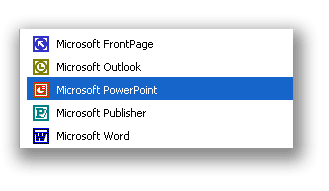
Для запуска PowerPoint 2002 нажмите кнопку Пуски в открывшемся Главном (стартовом) меню щелкните команду Программы.
Ярлык для запуска программы PowerPoint 2002 (в зависимости от настроек Главного меню) может находиться непосредственно в Главном меню или в какой либо папке этого меню.
Найдите группу ярлыков, относящихся к Microsoft Office 2002, и среди них отыщите красную иконку программы Microsoft PowerPoint 2002.
Щелкните эту иконку. Запустится программа PowerPoint 2002.
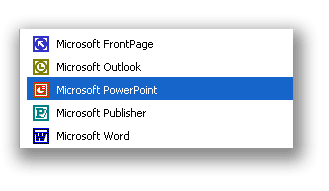
После запуска PowerPoint появится окно программы. Давайте изучим основные области этого окна.
При первом запуске Программы (под Вашим именем) окно PowerPoint будет выглядеть так:
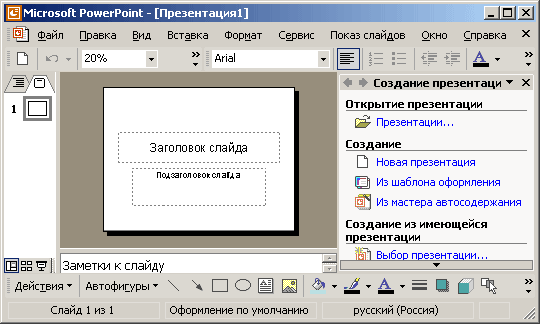
У вас может открыться окно, где в верху окна ДВЕ строки с кнопочками (не считая строки с надписями), а не ОДНА, как у нас. Пока не обращайте на это внимание.
Вполне возможно, окно Программы, появившееся на Вашем компьютере, будет отличаться от того, что показано на нашем рисунке. Это связано с тем, что ваше окно настроено иначе, чем у нас. Кроме того, наши рисунки (снимки экрана) сделаны с окном, развернутым не на весь экран.
Обсудим структуру верхней части окна Программы. Рассмотрим верхнюю часть окна.

В самом верху окна расположен Заголовок окна (синяя полоса) с надписью Microsoft PowerPoint и названием открытого документа в квадратных скобках (в данном случае Презентация1).
В правом верхнем углу окна имеются привычные три кнопки управления размером окна: закрыть(косой крестик), развернуть в полный размер/восстановитьуменьшенный размер (квадратик или два "наложенных" квадратика соответственно), свернуть (знак подчеркивания):
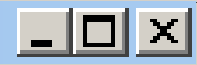
Щелкните среднюю кнопку (раскрытие окна). Окно программы займет весь экран, а вместо кнопки разворачивания окна появится кнопка восстановления прежнего размера окна.
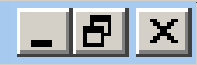
В качестве упражнения выполните развертывание и восстановление окна программы, затем минимизацию (левый квадратик) и развертывание окна.
Ниже строки Заголовка находится Строка меню.
Программы, входящие в пакет Microsoft Office, традиционно имеют схожие интерфейсы, и особенно строки меню. Мы приводим строки меню программ MS Word 2002 (вверху) и MS PowerPoint 2002 (внизу) (В строке для PowerPoint присутствует логотип, а в строке меню программы Word он отсутствует.)
![]()
![]()
Как видите, отличие только в том, что в MS Word после меню Сервисидет меню Таблица, а в MS PowerPoint - располагается меню Показ слайдов.
Ниже приведено краткое описание меню, содержащихся в Строке меню программы PowerPoint. Полужирным шрифтом дана расшифровка смысла меню, а мелким шрифтом ниже - пояснение к этой расшифровке, просто для лучшего запоминания.
| Файл | Правка | Вид | Вставка | Формат | Сервис | Показ слайдов | Окно | Справка |
|
Работа с файлами Открыть, закрыть, сохранить, сохранить как... печать, параметры страницы, свойства |
Вид, режимы отображения Режимы отображения, область задач, образец, линейка, сетка, направляющие, колонтитулы, масштаб |
Оформление объектов слайда Шрифт, список, интервалы, выравнивание, оформление слайда, разметка слайда, оформление (формат) объекта |
Обслуживание показа слайдов Начать показ, настройка презентации, настройка времени, эффекты анимации, настройка анимации, смена слайдов, скрыть слайд, произвольный показ |
Справочная информация Учебник, справка по выполнению действий, устранение неисправностей, вызов Помощника |
|
Редактирование презентации и слайдов Отменить, копировать, вырезать, вставить, удалить слайд, найти, заменить.
|
Вставка слайдов и объектов Создать, дублировать слайд. Вставить: рисунок, надпись, фильм, звук, диаграмма, таблица, гиперссылка |
Настройка, обслуживание Орфография, язык, слияние презентаций, записная книжка, макросы, параметры автозамены, настройка, параметры
|
Работа с окнами Выбор окна, в котором находится документ, упорядочение окон |
При обсуждении интерфейса любой программы всегда возникает проблема: что должен с первого раза запомнить учащийся? Мы рекомендуем запоминать только смысл написанного на кнопках. А после этого надо надо рассуждать. И "вытаскивать" ключевое слово в этих рассуждениях. Например.
Проверьте этот прием при создании и правке документов в редакторе Word (поскольку в программе PowerPoint мы ещё не изучали никаких действий) и вы удивитесь, как легко в сознании всплывает необходимое меню!
По нашему мнению такой прием осмысленного запоминания позволяет начинающим намного быстрее и активнее ориентироваться в интерфейсе Программы, чем "клиническая последовательность" описаний различных меню.
Ниже строки меню располагаются панели инструментов Стандартная и Форматирование. Они выглядят так:
![]()
Вы можете спросить - как же так? Здесь приведена только одна панель, а где вторая?
Дело в том, что по умолчанию при первом запуске Программы эти панели располагаются в одной строке. Чуть позже мы их поставим в две строки, то есть порознь.
Области "Структура", "Слайды", область слайда, область заметок
В середине окна находится область слайда, в котором расположен редактируемый слайд – в данном случае белый лист с надписями Заголовок слайда и Подзаголовок слайда.
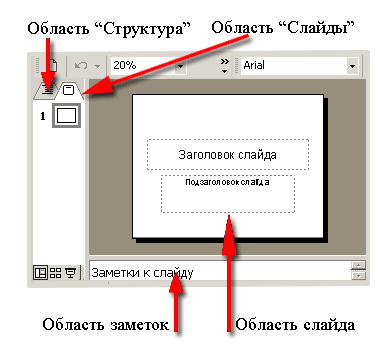
Под областью слайда находится область Заметки к слайду. Туда можно вводить вспомогательный текст.
Слева от области слайда находятся две полезных области - Структура и Слайды, которые помогают при редактировании презентации, как целого.
Справа от Области слайда находится Область задач. На самом деле - это место, где может быть представлено несколько областей задач, с разным содержимым. В данном случае отображается область задач Создание презентации.

В зависимости от круга вопросов, с которыми вы будете сталкиваться, в этой области будет отображаться та или иная Область задач.
В низу окна Программы располагается строка, начинающаяся с кнопки Действия.
Эта строка является панелью инструментов Рисование.
![]()
Первой кнопкой этой панели является кнопка, на которой написано Действия; возможности этой кнопки связаны с управлением различными объектами, не только рисунками. Но традиционно она включается именно в панель инструментов Рисование.
Слева, в нижней части окна Программы (выше панели Рисование над кнопкой Действия), видны три небольшие кнопки
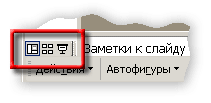
Они представлены в увеличенном виде на рисунке.
![]()
Это – кнопки выбора режимов. Слева направо:
Как видите, активирована кнопка Обычный режим. То есть привычное нам (уже!) окно Программы - это и есть отображение в обычном режиме.
В самом низу окна Программы располагается строка состояния, в которой приводится служебная информация
![]()
Для того, чтобы прекратить работу с программой, вы можете щелкнуть кнопку закрытия окна или щелкнуть меню Файл и в списке команд меню щелкнуть команду Выход, как показано на рисунке.
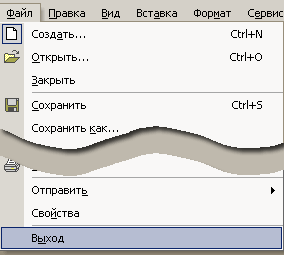
Обратите внимание - меню Файл - длинное. Поэтому мы для удобства работы с ним "вырезали" центральную часть, не нужную нам в данный момент.
В качестве упражнения запустите Программу и выйдите из неё по кнопке закрытия окна и по команде Файл/Выход.