
Перейдем к тому, как осуществляется добавление изображений на слайд. Рассмотрим путь вставки изображения с использованием макетов слайда. Возможные макеты слайдов могут быть назначены с помощью области задач Разметка слайда. Следовательно, нам надо вызвать область задач Разметка слайда.
Мы можем это сделать двумя путями.
Первый способ обсуждался ранее: щелкнуть меню Вид, навести курсор на строку Панели инструментов и в появившемся списке панелей инструментов найти строку Область задач. Ну а уж там Вы легко найдете нужную Вам область задач Разметка слайда.
Второй способ - щелкнуть правой кнопкой непосредственно по полю слайда (свободному от других объектов).
Появится контекстное меню слайда, в котором надо выбрать команду Разметка слайда (подсвечена).

Сразу же появится область задач Разметка слайда.
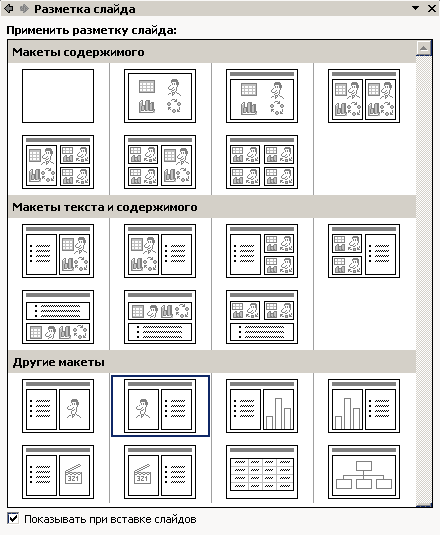
Итак, мы с Вами открыли область задач Разметка слайда. Она имеет вид, приведенный ниже.
В области задач Разметка слайда есть ряд макетов, позволяющих предусмотреть:
вставку картинки из Коллекций (это те макеты, где есть схематический портрет человека)
![]()

С точки зрения вставки фотографии нас интересуют только те макеты, где имеются вот такие крошечные пиктограммы, как приведенная на рисунке справа.
Такие макеты позволяют вам предусмотреть вставку изображения, причем размеры вставленного изображения будут подгоняться под размеры, предусмотренные на макете, только в случае, если изображение будет слишком большим. Для изображения, маленького по размерам, переопределение размеров осуществляться не будет.
Итак, в области задач Разметка слайдов выберем макет слайда, где присутствует указанная пиктограмма.

Выберем макет Заголовок, 2 маленьких объекта и 1 большой объект. Получим слайд с соответствующими полями.
Обратите внимание, пиктограммы в этих полях - другие, чем были в области задач.
На них присутствует схематическое изображение горного пейзажа. При наведении курсора мыши на эти пиктограммы мы получаем всплывающую подсказку Добавить рисунок.
Щелкнем пиктограмму добавления рисунка.
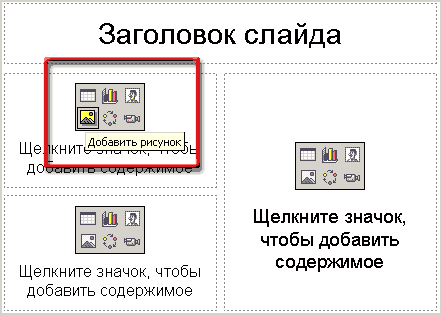
Откроется окно Добавление рисунка.
По кнопке Сервис мы можем задать стиль отображения файлов. В данном случае выбран стиль Просмотр, который позволяет увидеть миниатюры изображений.
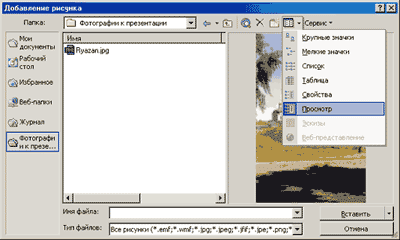
Итак, мы получили слайд, соответствующий выбранному макету, и фотография собора действительно "вписалась" в отведенное ей поле на слайде.

При использовании макетов слайдов вы гарантированы от того, что возникнет путаница на слайде.