
На этом занятии мы будем изучать анимацию отдельных объектов на слайде.
Назначение эффектов производится с помощью области задач Настройка анимации. Эту область задач можно вызвать тремя способами (проверьте себя, а также выполните эти действия на своем компьютере).
Создадим презентацию о Лицее наподобие презентации о Прогимназии.
У нас есть фотография Лицея, которую мы хотим разместить на слайде и получить нечто в этом духе.

Обратите внимание - мы использовали цвет заголовка, который сочетается с цветом стен здания.
Теперь мы хотим, чтобы фотография здания появлялась на слайде по нашей команде. То есть мы должны назначить эффект анимации этому объекту.
вызовем область задач "Настройка анимации".
Щелкните меню Показ слайдов.
Найдите команду Настройка анимации, как показано на рисунке. Не спутайте с командой Эффекты анимации.

Другой способ – вызвать область задач Настройка анимации из контекстного меню объекта на слайде.
Для этого нужно выделить объект (обратите внимание, на рисунке видны маркеры, значит, объект выделен) и щелкнуть по объекту правой кнопкой.
В появившемся контекстном меню найдите пункт Настройка анимации.
Этот способ - пожалуй, более удобный, поскольку мы Программе сразу даем понять - с каким объектом мы собираемся работать.

Вне зависимости от того, какой способ был использован, откроется область задач Настройка анимации, показанная на рисунке ниже.
Обратите внимание, кнопка Добавить эффект – активна.
Дело в том, что объект у нас уже выделен. Программа «знает», какому объекту мы намерены назначать эффекты анимации.
Проверьте, что при использовании других способов вызова этой области, данная кнопка активируется только после того, как мы выделим какой-то объект.
В рамке в области задач содержится подсказка – «Чтобы добавить анимацию, выделите элемент на слайде, а затем нажмите кнопку «Добавить эффект». Именно так мы и поступили.
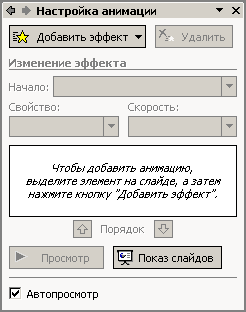
Удобно, чтобы после назначения эффекта вы могли бы сразу увидеть анимацию.
Для этого установите флажок (галочку) в поле Автопросмотр, как это показано на рисунке.
Приступим к изучению эффектов анимации, которые можно назначить объекту.
Щелкнем кнопку Добавить эффект. Откроется меню, показанное на рисунке.
Возможные эффекты разбиты на группы

Каждая группа эффектов разбита в свою очередь на 4 подгруппы:
Теперь нам предстоит тяжелая интеллектуальная работа: рассмотреть эти эффекты и не запутаться в подгруппах. И эффекты и группы похожи друг на друга по названию.
вы должны запомнить, что есть 4 группы эффектов, которые могут быть назначены объекту, а каждая группа по сложности эффектов делится ещё на 4 подгруппы.
Группа Вход (появление объекта на слайде)
Группа эффектов «Вход» - это эффекты, сопровождающие появление объектов на слайде.
Итак, у нас активирована область задач Настройка анимации и выделен объект.
Мы щелкнули кнопку Добавить эффект.
В появившемся меню возможных эффектов, о котором мы уже говорили, наведем указатель мыши на строку Вход. Появится меню эффектов, как показано на рисунке.
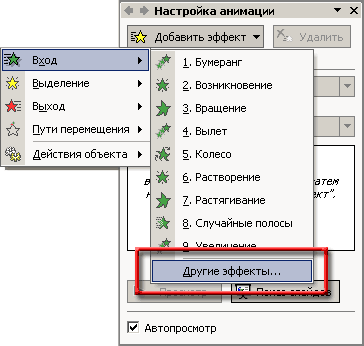
Это - список недавно использовавшихся эффектов. Интересно, что даже если вы впервые открыли презентацию, то в этом списке уже есть какие-то эффекты, причем упорядочены они по алфавиту.
Как вы сами понимаете, на вашем компьютере в этом списке может быть ДРУГОЙ список эффектов.
Чтобы познакомиться со всеми возможными эффектами входа, щелкнем команду Другие эффекты...
Появится окно Добавление эффекта входа со списком возможных эффектов.
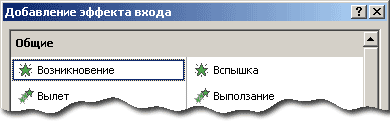
Здесь перечислены все эффекты анимации, которые можно назначить при появлении объектов.
Группа Вход состоит из подгрупп, насчитывающих в общей сложности 52 эффекта:
Все эффекты группы Вход помечены зелеными пиктограммами. Продемонстрируем эти подгруппы. (Понятно, что запомнить эффекты вы не сможете. Но просто полезно посмотреть их названия все вместе. В самой программе PowerPoint это не так легко, как на нашей странице, где они собраны сразу все вместе. Ознакомьтесь с названиями хотя бы.)
| Эффекты группы Общие | |
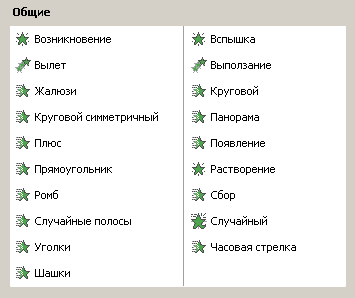 |
|
| Эффекты группы Простые | |
|
Здесь всего 4 эффекта, да и то один из них не активен. Так бывает, когда этот эффект не применим к выделенному объекту. Эффект Проявление с вращением применяется только к текстовым объектам. |
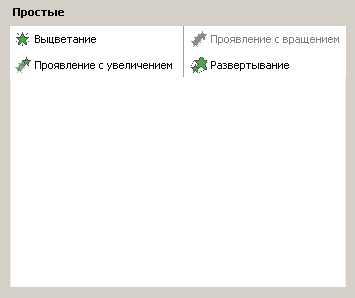 |
| Группа эффектов Средние | |
|
Здесь не активны 2 эффекта, причем по той же причине, что и выше: данные эффекты не применимы к данному объекту. |
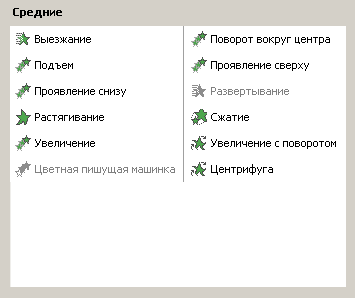 |
| Группа эффектов Сложные | |
|
В этой группе не активны 3 эффекта. |
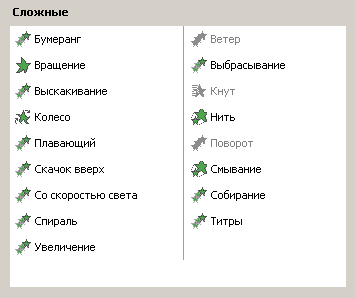 |
Принцип разбиения эффектов на группы не вполне ясен. Почему, например, эффект Титры (заключающийся в простом проплывании объекта по экрану) отнесён к сложным, а Центрифуга или Увеличение с поворотом - к Средним.
Ну что ж, проверяйте свои действия!
Итак, мы выбрали объект, вызвали область задач Настройка анимации, щелкнули кнопку Добавить эффект, выбрали Вход и выбрали эффект (в данном случае Часовая стрелка) из группы эффектов Общие.
После того, как вы указали эффект, будет автоматически показана анимация объекта: фотография начнет появляться в раскрывающемся 4-х секторном поле.
Показ будет производиться непосредственно на слайде, причем поле вокруг слайда станет черным.
После того, как объекту был назначен эффект анимации, рядом с объектом возникла цифра (слева сверху от объекта) показывающая очередность его появления в ходе анимации (см. рисунок)
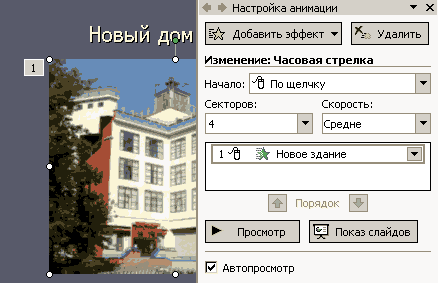
Кроме того, произошли изменения в области задач. Найдем вместе эти изменения:
Добавление нового, изменение и удаление эффекта анимации
Для удаления назначенного эффекта анимации вы может поступить одним из двух способов.
1. Вы выделяете объект на слайде. Тогда область задач Настройка анимации приобретет вид:

Как видите, в верху области задач активированы две кнопки: Добавить эффект и Удалить.
Если вы щелкнете кнопку Добавить эффект, то новый эффект будет добавлен к уже имеющемуся.
Кнопка Удалить уничтожает тот эффект анимации, который выделен в списке анимации (Объект, конечно, остается не тронутым).
2. Если объекту назначено несколько эффектов анимации, то вам так или иначе придется выделять нужный (в смысле - не нужный!) эффект в списке анимации. Когда вы щелкнете этот эффект (в списке анимации), то, во-первых, заголовок области задач станет активным (будет закрашен синим цветом), а во -вторых вместо кнопки Добавить эффект появится кнопка Изменить эффект. Кнопка Удалить останется без изменений.
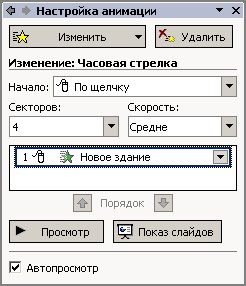
Щелкните кнопку Изменить.
Дальнейшие действия эквивалентны работе с кнопкой Добавить эффект. А именно - появится меню эффектов. Вам нужно меню Вход. Далее Вы выбираете тот эффект, которым Вы хотите заменить ранее имевшийся.
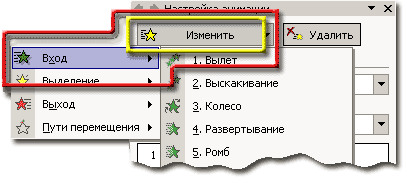
Следовательно,
Удаление эффекта: щелкните название эффекта в области задач Настройка анимации, а затем кнопку Удалить.
Изменение эффекта: щелкните название эффекта
Добавление эффекта к объекту: щелкните сам объект на слайде, а затем кнопку Добавить эффект в области задач Настройка анимации.