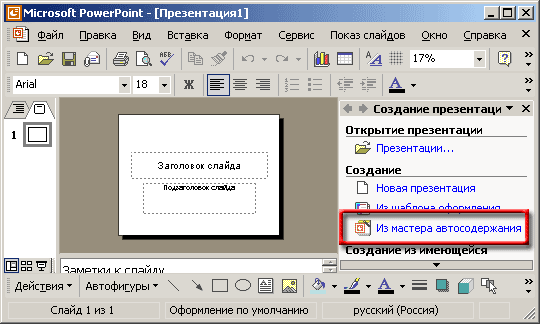
Загрузите программу. Откроется окно с уже привычным вам интерфейсом. Справа от области слайда находится область задач.
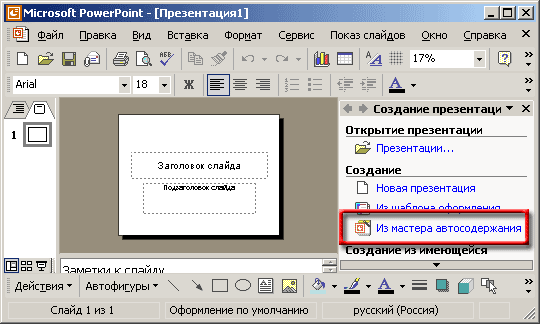
Найдите в ней команду Из мастера автосодержания и щелкните её.
Появится окно Мастера автосодержания:
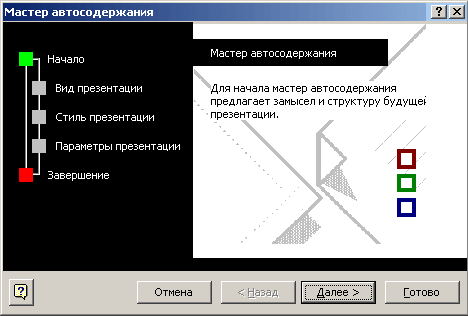
Как видите, Мастер - ведет себя весьма самоуверенно. Он предлагает вам и замысел и структуру будущей презентации, то есть буквально думает за вас. Не верьте: его возможности, на самом деле, гораздо более скромные!
Щелкните кнопку Далее.
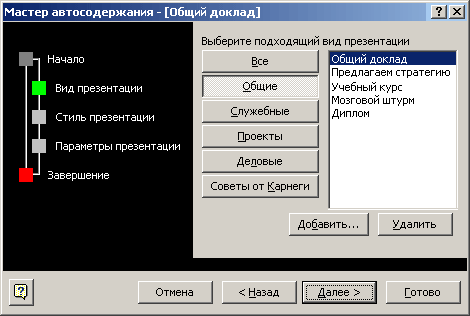
Выберите Общий доклад и щелкните кнопку Далее.
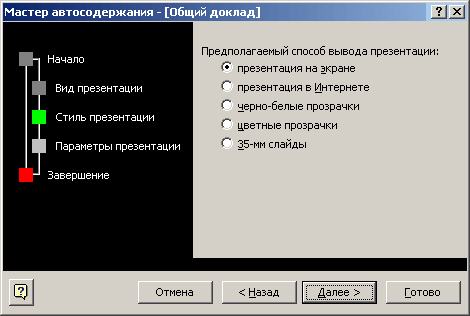
Естественно, мы выбираем Предполагаемый способ вывода презентации: презентация на экране.
Щелкнем кнопку Далее
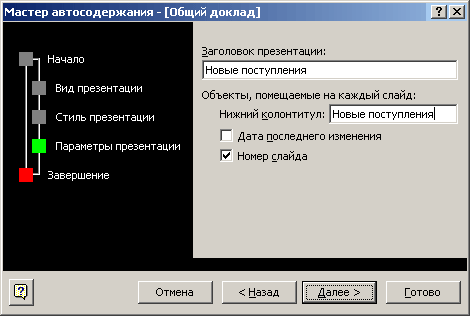
На следующем шаге вам предложат заполнить параметры презентации.
В окне Заголовок презентации мы напишем: Новые поступления.
Кроме того, вы имеете возможность заполнить объекты, помещаемые на каждый слайд: нижний колонтитул, дату последнего изменения и номер слайда.
Для планируемого вами доклада бывает полезно поместить нижний колонтитул, в котором вы будете напоминать о теме доклада.
Конечно, нет никакой необходимости в том, чтобы Заголовок презентации и колонтитул совпадали!
Что касается поля Дата последнего изменения, его использование в такой презентации может показаться некоторым "пижонством" - мол, у докладчика (у вас) столько презентаций и они так часто меняются, он так часто докладывает всё новые и новые презентации, что считает необходимым сообщать об этом аудитории.
Это нехорошо. Кроме того, если вы сделали презентацию ДАВНО, то эта дата будет выдавать вас...
Поле Номер слайда в данном случае мы активировали - пусть на каждом слайде будет его номер.
Щелкнем кнопку Далее
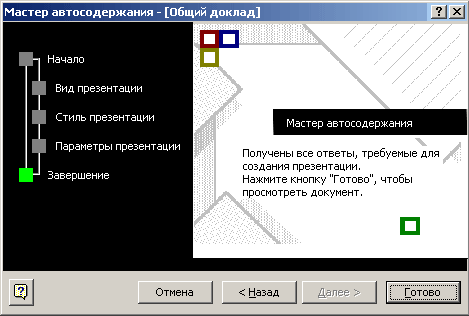
Ну вот, Мастер содержания подумал за нас и готов создать презентацию.
Щелкните кнопку Готово.
Появится созданная презентация.
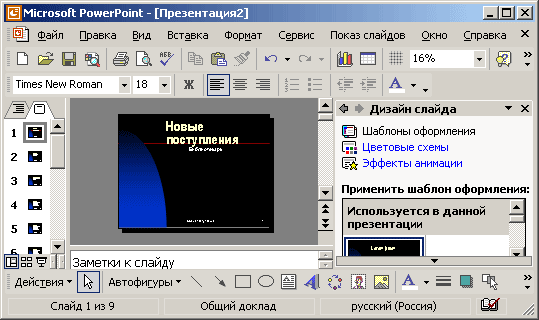
Обратите внимание - мастер автосодержания самостоятельно "выбрал" дизайн презентации. Кроме того, вместо области задач Создание презентации появилась область задач Дизайн слайда.
В области Слайды возникли эскизы слайдов.
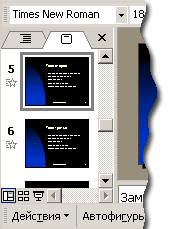
Используя полосу прокрутка в области Слайды вы можете перемещаться "вдоль презентации". Щелкая мышкой по эскизу слайда, вы вызываете этот слайд для редактирования в область слайда.
Перейдите в область Структура. В этой области возникли Заголовки и Подзаголовки слайдов.
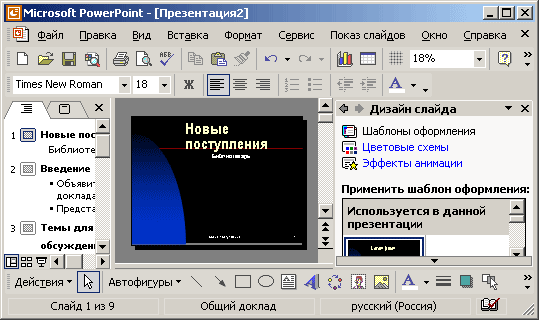
Этот список в области Структура - не что иное, как план вашего доклада.
Конечно, он имеет мало общего с тем планом, который мы составили на предыдущей странице, но вполне годится для предварительного изучения. Приведем здесь этот список. Первый слайд - это то название, которой вы дали. В качестве подзаголовка используется имя пользователя под которым была установлена программа PowerPoint. Это имя может быть сменено как в установках создаваемой презентации, так и непосредственно на слайде.
1. Новые поступления
Библиотекарь
2. Введение
Объявите цель доклада
Представьтесь
3. Темы для обсуждения
Кратко опишите основные темы доклада
4. Тема первая
Подробно изложите материал
Приведите примеры и иллюстрации
Почему это должно заинтересовать аудиторию
5. Тема вторая
Подробно изложите материал
Приведите примеры и иллюстрации
Почему это должно заинтересовать аудиторию
6. Тема третья
Подробно изложите материал
Приведите примеры и иллюстрации
Почему это должно заинтересовать аудиторию
7. Примеры из жизни
Приведите пример из жизни или расскажите анекдот
Подыграйте аудитории, если сочтете нужным
8. Что все это значит
Выразите свое мнение по поводу этой темы
Повторите ключевые моменты, которые должны остаться в памяти слушателей
9. Следующие шаги
Перечислите все действия, которые должны совершить слушатели
Перечислите свои последующие действия
В качестве упражнения - проанализируйте предлагаемый программой план презентации и составьте по нему план собственного выступления.
Итак, Мастер автосодержания
создал макет презентации, в которомПредложил план презентации
Внес заголовок и подзаголовок, колонтитул, номера слайдов на каждый слайд
Предложил шаблон оформления слайдов
Вопросы изменения этого макета презентации мы рассмотрим позже, а в данный момент давайте посмотрим на созданную нами презентацию.