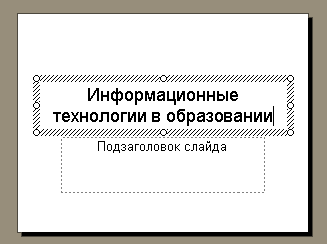
Предположим, в вашей презентации, посвященной новым поступлениям, есть раздел, который вы озаглавили "Информационные разделы в образовании". Его будет начинать титульный слайд. На этом примере рассмотрим работу со шрифтами
Щелкните в поле заголовка. Появится рамка (признак того, что надпись выделена). Если Вы случайно сняли выделение надписи (заголовка), активируйте её снова щелчком левой кнопки мыши внутри надписи.
Введите текст в поле заголовка слайда.
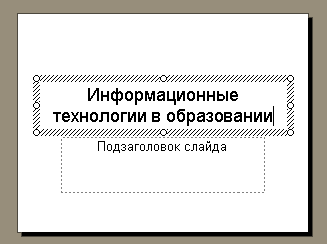
Приступим к изменению характеристик шрифта. Настройки оформления текста вы можете выполнить с помощью:
с помощью меню Формат, подменю Шрифт
или кнопок панели инструментов Форматирование (она показана на рисунке)
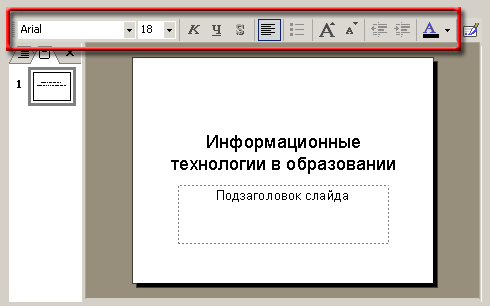
Наиболее полный доступ к параметрам текста предлагает окно Шрифт. Поэтому щелкните меню Формат и выберите пункт Шрифт.
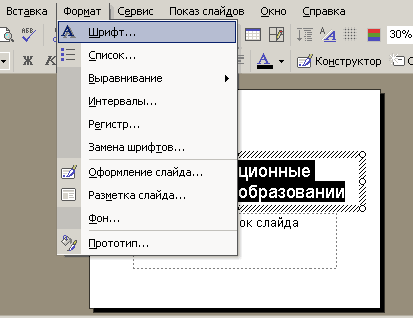
Откроется диалоговое окно Шрифт.
Вы также можете вызвать это диалоговое окно Шрифт с помощью контекстного меню, щелкнув правой кнопкой мыши (контекстное меню появляется даже если текст не введен, как это видно на рисунке).
На рисунке видна рамка поля Заголовок слайда, курсор, расположенный в ней, поле Подзаголовок слайда (видна надпись).
Команда Шрифт подсвечена.
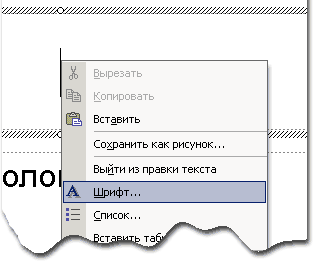
При любом способе вызова - появится диалоговое окно Шрифт. Рассмотрим это окно.
В
результате выполнения команды Формат/Шрифт на экране
появится диалоговое окна Шрифт. В нем задается тип шрифта, его
размер и начертание, цвет текста, а также ряд дополнительных эффектов.
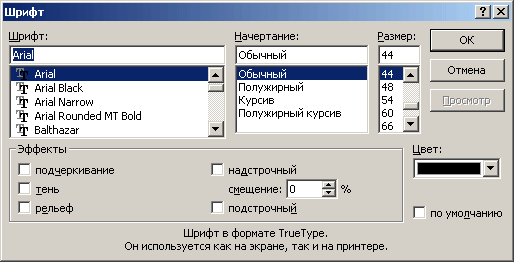
По умолчанию (при использовании шаблона по умолчанию) в поле Заголовок слайда указывается:
шрифт - Arial,
начертание - обычный,
размер - 44 пункта
цвет - черный
При желании вы можете изменить параметры оформления любого текста.
Панель Форматирование предоставляет практически такой же доступ, как аналогичная панель в редакторе Word, поэтому мы не будем ее обсуждать.
Шрифт
- графическая форма знаков определенной системы письма. Для наглядности можно сказать, что шрифт - это "почерк".Выбор шрифта должен соответствовать информации, которую требуется представить: он не должен быть ни слишком заметным, ни слишком ординарным.
Понятие шрифта включает в себя совокупность следующих параметров:
тип шрифта (Arial, Courier, Times New Roman);
размер шрифта в пунктах (14 пт, 16 пт);
начертание (обычный, полужирный, курсив, полужирный курсив);
тип подчеркивания (одинарное, двойное, волнистое);
цвет шрифта;
эффекты (верхний и нижний индексы, зачеркивание, тень).
Некоторые типы шрифтов приведены в таблице.

Шрифт без засечек часто называют рубленным шрифтом.
Пропорциональными шрифтами называются такие, в которых место, отводимое на каждую букву, зависит от начертания этой буквы., а моношириными - такие, у которых размеры букв по ширине одинаковы.
Моноширинные шрифты напоминают шрифт пишущей машинки, у которой в силу конструктивных особенностей все литеры должны быть одинаковыми.
|
Пропорциональный шрифт (Arial) |
Моноширинный шрифт |
|
|
|
В таблице приведены по 20 символов наиболее распространенных шрифтов, все размером в 10 пунктов.
| Arial | Times New Roman | Courier |
|
ЙЦУКЕНГШФЫВАПРОЛДЖЭЯ
QWERTYUIASDFGHJKL;'Z 12345678901234567890 |
ЙЦУКЕНГШФЫВАПРОЛДЖЭЯ
QWERTYUIASDFGHJKL;'Z 12345678901234567890 |
ЙЦУКЕНГШФЫВАПРОЛДЖЭЯ
QWERTYUIASDFGHJKL;'Z 12345678901234567890 |
Легко видеть, что английские буквы в пропорциональных шрифтах - более узкие, чем кириллические, при этом цифры - уже, чем буквы. А в моноширинном шрифте они все имеют одинаковую ширину, что подчеркивает это его свойство.
Тип шрифта определяет особенности написания целого набора символов, включающего заглавные и строчные буквы, цифры, знаки пунктуации и специальные символы.
Существует две разновидности шрифтов: растровые и векторные. Растровые шрифты представляют собой точечные изображения, хорошо приспособленные для быстрого вывода на экран.
Векторные шрифты хранятся в виде множества точек и соединяющих их линий, поэтому легко масштабируются, оставаясь резкими и отчетливыми даже при очень больших размерах.
В программе PowerPoint используются шрифты TrueType, как это указано на рисунке. Данные шрифты являются векторными.

Начертание
Начертание - разновидность внешнего вида шрифта.
Чаще всего используются следующие начертания:
обычное,
полужирное,
курсивное,
подчеркнутое
текст с тенью.
Возможно также использовать их сочетания, например - полужирный курсивный.
На панели Форматирование расположен ряд кнопок, позволяющих управлять форматированием текста
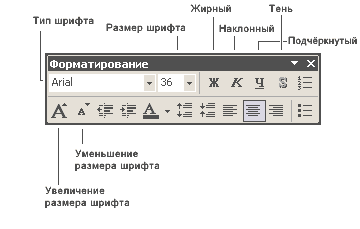
Для изменения начертания выделенного фрагмента текста необходимо
щелкнуть соответствующую кнопку на панели инструментов Форматирование,
или выбрать нужное в списке Начертание окна Шрифт.
Примененные эффекты снимаются аналогичным образом, путем "отжимания" соответствующей кнопки.
Не рекомендуется создавать на слайде больше трех различных начертаний шрифта, хотя известный дизайнер Артемий Лебедев (правда, по отношению к сайтам) придерживается несколько иной позиции .
Размер шрифта
Размер шрифта – это величина условная в программе PowerPoint. Почему условная? Да потому, что презентация, сделанная в программе PowerPoint, предназначена для показа на экране. Поэтому она, казалось бы, не должна измеряться в абсолютных значениях.
При добавлении текста на слайд нам было бы УДОБНО соотносить размеры, принятые в программе PowerPoint с чем-нибудь привычным, например, с размерами, принятыми в программе Word.
В программе Word размер шрифта определялся в специальных единицах – пунктах. Пункт равен 1/72 дюйма. Чем больше размер в пунктах, тем, как правило, больше размер букв, хотя это зависит от конкретного шрифта.
Размер в пунктах, который мы ставим в программе PowerPoint, соответствует тому, который был бы в программе Word, если бы мы имели дело не со слайдом, а листом бумаги.
Практика показывает, что эти тонкости (соотношение между экранными и печатными размерами шрифта) не вызывают никаких трудностей при реальной работе, но знать о них всё-таки следует.
Различные части документа (заголовок, основной текст, примечания) набираются шрифтами различных размеров.
Для уменьшения или увеличения размеров шрифта можно воспользоваться специальными кнопками на панели инструментов Форматирование.
Аналогичным образом изменение размеров шрифта производится в окне Шрифт. Для этого требуется раскрыть список размеров и выбрать нужное значение, или ввести его самостоятельно

Цвет текста
Для изменения цвета текста щелкните по кнопке списка Цвет в окне Шрифт. На появившейся панели укажите понравившийся цвет (по умолчанию он черный).
Чтобы установить более тонкий цветовой оттенок, отсутствующий на панели заливки, нажмите кнопку Другие цвета….
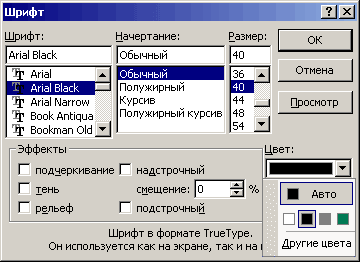
На экране появится окно с двумя закладками, на одной из которых находятся стандартные цвета (вкладка Обычные).
Если же Вы нуждаетесь в ещё более тонких настройках цвета, тогда перейдите на вкладку Спектр.
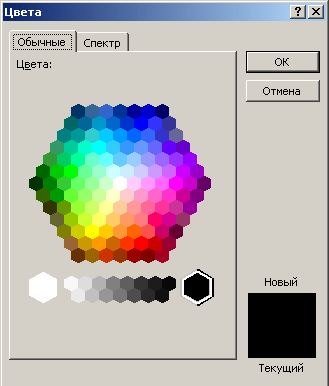
Вкладка Спектр предлагает сконструировать самостоятельно нужный цвет, накладывая друг на друга вместе три основных цвета: Красный, Зеленый и Синий. Их английские названия (Red, Green, Blue) дали название цветовой модели RGB, с которой мы будем работать.
Каждый цвет имеет 256 градаций отличия от черного цвета - от 0 до 255. При значении 0 красный цвет отсутствует в результирующем цвете. При значении 255 мы имеем максимально возможное количество красного цвета.
То же самое относится и к другим цветам.
Сумма всех цветов в их максимальном количестве (по 255) даёт белый цвет, а в минимальном количестве (по 0) - черный цвет.
Общее число возможных сочетаний - 256*256*256, т.е. примерно 16,8 миллионов оттенков.
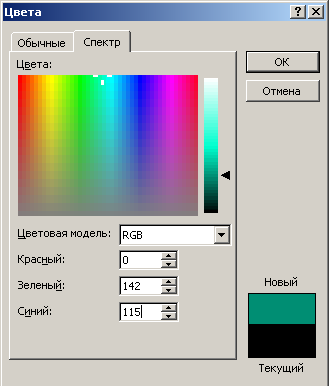
В данном случае на рисунке показано, что темно-зеленый цвет составлен из Зеленого (значение 142) и Синего (значение 115).
Упражнение
В качестве упражнения и для дальнейшей работы установите следующее форматирование текста:
Шрифт: Monotype Corsiva
Начертание: Полужирный курсив
Размер: 60
Цвет: Темно-зеленый
На рисунке представлен фрагмент слайда презентации с надписью (заголовок слайда), к тексту которой были применены выбранные параметры: тип, размер и цвет шрифта.
