
Вернемся к нашей презентации о новых поступлениях. Загрузим её. "Встанем" на второй слайд, посвященный (общему количеству новых поступлений). Как вы помните, он имеет вид:

Слайд выглядит бедновато. Хочется его украсить.
Пусть вы нашли в Интернете фотографию (http://lib.omgtu.ru/img/comp.jpg), которую вы хотите поместить на слайд.

С вашей точки зрения она хорошо отвечает нашим представлениям о библиотеке, в которой должны быть собраны и печатные и электронные носители. Вставку рисунков на слайд мы уже изучили.
С помощью меню Вставка/Рисунок/Из файла добавим фотографию на слайд.

Фотография добавлена на слайд.
Результат оказывается немного странным. Мы сделали все по технологии, но слайд выглядит каким-то "неправильным", неуравновешенным. Что же произошло?
Для выяснения причин посмотрим на область задач Разметка слайда. Она появилась автоматически при выполнении команды Вставка. Найдем Макет, обведенный синей рамкой. Оказывается, исходный макет Заголовок и текст автоматически заменился на макет Заголовок, текст и объект.
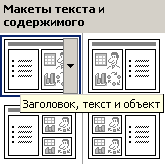
Соответственно, если вы щелкните вашу надпись, то обнаружите, что её рамка действительно изменилась в соответствии с макетом:

Итак, мы при вставке фотографий программа АВТОМАТИЧЕСКИ меняет макет слайда и, соответственно, дизайн слайда.. Возможно, вам это не нравится.
Обратите внимание - у правого угла фотографии появился значок со стилизованной молнией. Щелкнем этот значок.

Как видите, вы можете "Отменить автоматическую разметку". Это будет означать, что вставка фотографии не будет модифицировать принятый вами макет слайда.
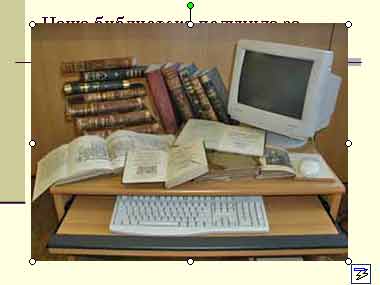
В результате такой отмены фотография "ляжет" поверх всей текстовой рамки.
Вставляемый рисунок всегда попадает в середину слайда. Теперь вы можете изменить размеры этого рисунка.
Собственно говоря, вы могли эти размеры менять и в случае макета Заголовок, текст и объект, а также менять размеры текстовой рамки. Вот такой слайд вы могли получить в обоих случаях.

Вы можете вставить фотографию, использую макеты разметки.
Например, посмотрим, к чему приведет использование разметки, позволяющей создать тот слайд, который мы только что привели.
Выберем для него соответствующую разметку (Заголовок и текст над объектом) . Слайд приобрел вид:

Щелкните пиктограмму горного пейзажа.
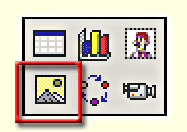
В открывшемся окне выберите файл с нужным изображением.
Если у вас включена автоматическая разметка слайдов (Сервис/Параметры автозамены/Автоформат при вводе/флажок в поле Выполнять в ходе работы автоматическую разметку вставляемых объектов), фотография займет отведенное ей место и слайд примет вид.

Фотография получилась такой маленькой именно потому, что изначально в макете ей было отведено небольшое место.Вы должны учитывать эти особенности работы программы.
Итак, мы получили искомый слайд. Возможно, вам не понравится композиция слайда, поскольку фотография внизу смотрится чересчур маленькой по сравнению с большим и широким текстом. В этом случае вам имеет смысл изменить компоновку слайда.
Проще всего это сделать, изменив разметку слайда на макет Заголовок, текст и графика или Заголовок, текст и объект. В результате получим слайд, который уже был (правда, не будет кнопки смарт-тега под правым нижним углом фотографии).

Обратите внимание - размеры фотографии несколько увеличились. Это связано с более удачным выбором места для фотографии.
Теперь вы можете изменить размеры текстовой рамки и сдвинуть её немного вниз, например, вот так:

Слайд выглядит более уравновешенным.
Для полноты анализа рассмотрим еще вариант вставки фотографий меню Вставка/Рисунок/Из файла... В вашей конкретной работе могут быть два варианта: автоматическая разметка объектов включена или выключена.
Выше мы рассмотрели варианты, когда авторазметка включена: фотография будет автоматически попадать в поле, отведенное ей макетом слайда.
Ситуация меняется, если автоматическая разметка объектов выключена (Сервис/Параметры автозамены/Автоформат при вводе/отсутствует флажок в поле Выполнять в ходе работы автоматическую разметку вставляемых объектов).
Пусть слайд имеет разметку Заголовок, текст и графика.
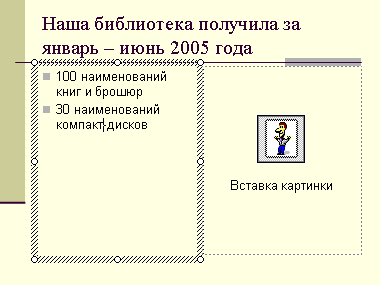
В этом случае использование Вставка/Рисунок/Из файла... приведет к совершенно другому результату:
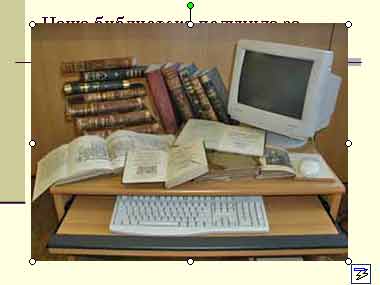
Новый рисунок в этом случае, как мы говорили, всегда добавляется в середину слайда. Теперь, пользуясь маркерами изменения размера, вы можете изменить видимые размеры картинки.
Выше мы рассмотрели несколько возможных вариантов взаимного расположения текста и фотографии. Вам остается выбирать - какой из них более вам нравится.