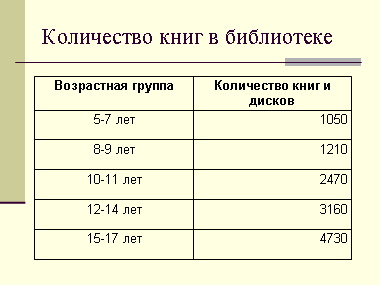
Вернемся к нашему слайду, полюбуемся, как теперь всё структурировано.
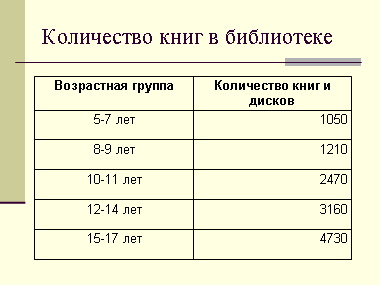
Рассмотрим слайд критически. Таблица построена замечательно, но читается она, пожалуй, недостаточно хорошо. Было бы неплохо залить поля ячеек так, чтобы они отличались от фона слайда.
Для выполнения такой заливки выделим ячейки, которые надо залить. В данном случае - начнем с первой же строки и выделим обе её ячейки.
Мы помним, что в меню Формат находится вызов окна Формат объекта, которое ранее позволяло нам заливать поля Заголовков, Подзаголовков, Надписей и Текстовых рамок. Имеет смысл попробовать его и сейчас.
Щелкнем меню Формат.
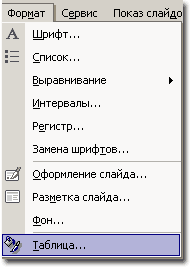
Действительно, имеется команда Таблица. Щелкнем её.
Появляется окно Формат таблицы.
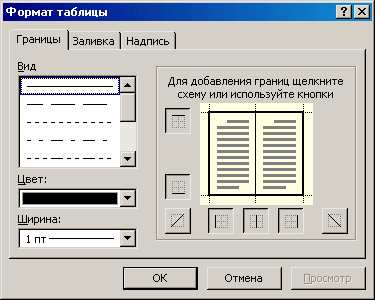
Это не то окно, какое мы могли бы ожидать, то есть это - не привычное нам окно Формат объекта, но оно очень полезно.
Мы не будем рассматривать все возможности, которые предоставляет это окно, а сразу перейдем на вкладку Заливка.
Щелкнем выпадающий список Заливка и выберем из цветовой схемы нужный цвет.
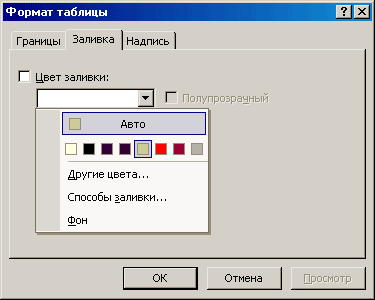
В данном случае этот цвет выделен легкой синей рамкой.
Подчеркнем: мы использовали шаблон оформления с одной из цветовых схем. Поэтому цвета, входящие в эту цветовую схему присутствуют и здесь, в списке цветов. Поэтому можно быть уверенным, что выбранный нами цвет заливки ячейки будет гармонировать с общим оформлением слайда..
Щелкнем выбранный цвет. Щелкнем кнопку ОК.
Если бы вы выделили всю таблицу, то окно Формат таблицы вместо того, чтобы закрыться, перешло бы на вкладку Надпись. Ну а мы снова вызовем это окно и перейдем на эту вкладку самостоятельно. Она предоставит нам возможность выровнять текст в ячейке по нашему разумению:
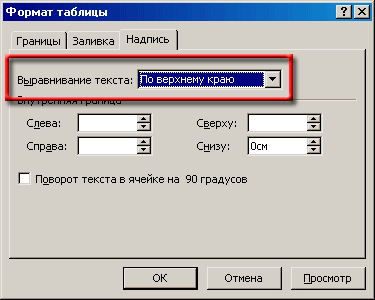
Откроем выпадающий список, помеченный красной рамкой, и выберем выравнивание текста посередине по центру
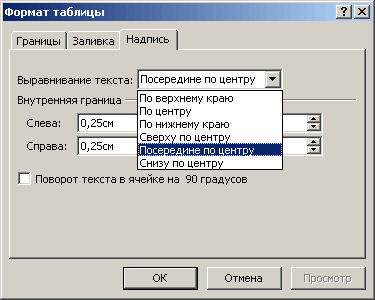
После чего щелкнем ОК.
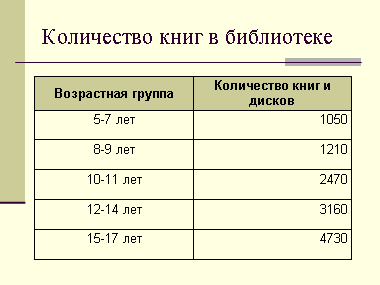
Выделим теперь остальные ячейки. Проделаем с ними ту же процедуру заливки. Однако, установим цвет заливки полупрозрачным.
Получим:
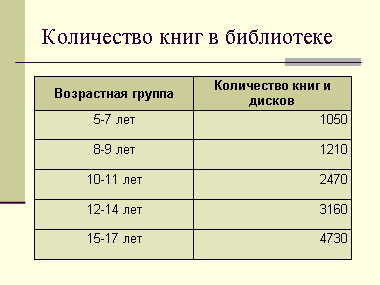
Как видите, такая таблица выглядит намного "интереснее".
Ну, наконец, выделим ячейки с количеством книг и дисков.. и тогда это окно продолжит свои предложения по выравниванию текста, предлагая указать внутренние поля. Установите поля так, как указано на рисунке, то есть текст немного будет отодвинут слева (вообще-то по умолчанию задано именно такое расстояние). А вот поле справа мы увеличим, чтобы числа не прижимались вплотную к правому краю.
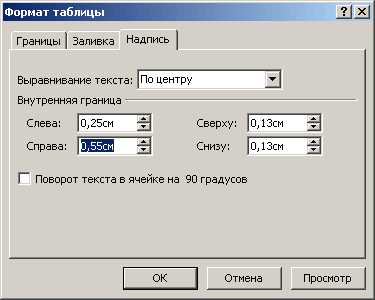
Слайд приобретет вид:
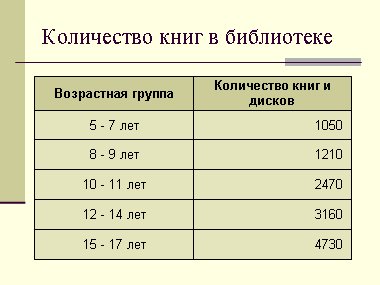
Такой слайд, в котором таблица "оторвана" от фона, выглядит вполне наглядным.
В общем случае не надо стремиться к тому, чтобы цифры были побольше и покрупнее: они могут оказаться просто нечитаемыми.
Создайте слайд, добавьте на него таблицу. Изучите самостоятельно назначение цвета и стиля границы на вкладке Граница в окне Формат таблицы. Залейте ячейки разными способами.