
На этом занятии мы будем изучать анимацию отдельных объектов на слайде.
Назначение эффектов производится с помощью области задач Настройка анимации. Эту область задач можно вызвать тремя способами (проверьте себя, а также выполните эти действия на своем компьютере).
Предположим, в нашу презентацию о новых поступлениях мы хотим вставить общий вид читального зала.

Теперь мы хотим, чтобы фотография здания появлялась на слайде по нашей команде. То есть мы должны назначить эффект анимации этому объекту.
вызовем область задач "Настройка анимации".
Щелкните меню Показ слайдов.
Найдите команду Настройка анимации, как показано на рисунке. Не спутайте с командой Эффекты анимации.

Другой способ – вызвать область задач Настройка анимации из контекстного меню объекта на слайде.
Для этого нужно выделить объект (обратите внимание, на рисунке видны маркеры, значит, объект выделен) и щелкнуть по объекту правой кнопкой.
В появившемся контекстном меню найдите пункт Настройка анимации.
Этот способ - пожалуй, более удобный, поскольку мы Программе сразу даем понять - с каким объектом мы собираемся работать.
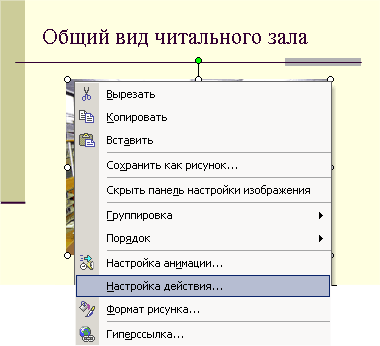
Вне зависимости от того, какой способ был использован, откроется область задач Настройка анимации, показанная на рисунке ниже.
Обратите внимание, кнопка Добавить эффект – активна.
Дело в том, что объект у нас уже выделен. Программа «знает», какому объекту мы намерены назначать эффекты анимации.
Проверьте, что при использовании других способов вызова этой области, данная кнопка активируется только после того, как мы выделим какой-то объект.
В рамке в области задач содержится подсказка – «Чтобы добавить анимацию, выделите элемент на слайде, а затем нажмите кнопку «Добавить эффект». Именно так мы и поступили.
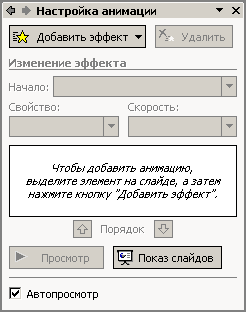
Удобно, чтобы после назначения эффекта вы могли бы сразу увидеть анимацию.
Для этого установите флажок (галочку) в поле Автопросмотр, как это показано на рисунке.
Приступим к изучению эффектов анимации, которые можно назначить объекту.
Щелкнем кнопку Добавить эффект. Откроется меню, показанное на рисунке.
Возможные эффекты разбиты на группы

Вход – эффекты, сопровождающие появление объекта на слайде
выделение - эффекты, относящиеся к уже имеющемуся объекту, активируемые в нужный момент и тем самым подчеркивающие данный объект.
выход – эффекты, сопровождающие удаление объекта со слайда
Пути перемещения - перемещение выделенного объекта по траектории.
Каждая группа эффектов разбита в свою очередь на 4 подгруппы:
Общие
Простые
Средние
Сложные
Теперь нам предстоит тяжелая интеллектуальная работа: рассмотреть эти эффекты и не запутаться в подгруппах. И эффекты и группы похожи друг на друга по названию.
вы должны запомнить, что есть 4 группы эффектов, которые могут быть назначены объекту, а каждая группа по сложности эффектов делится ещё на 4 подгруппы.
Группа эффектов «Вход» - это эффекты, сопровождающие появление объектов на слайде.
Итак, у нас активирована область задач Настройка анимации и выделен объект.
Мы щелкнули кнопку Добавить эффект.
В появившемся меню возможных эффектов, о котором мы уже говорили, наведем указатель мыши на строку Вход. Появится меню эффектов, как показано на рисунке.
Это - список недавно использовавшихся эффектов. Интересно, что даже если вы впервые открыли презентацию, то в этом списке уже есть какие-то эффекты, причем упорядочены они по алфавиту.
Как вы сами понимаете, на вашем компьютере в этом списке может быть ДРУГОЙ список эффектов.
Чтобы познакомиться со всеми возможными эффектами входа, щелкнем команду Другие эффекты...
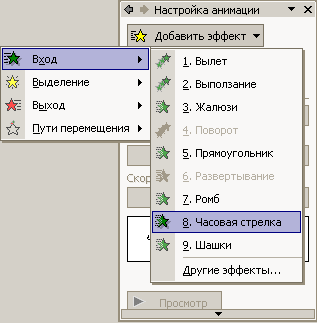
Появится окно Добавление эффекта входа со списком возможных эффектов.
Это окно откроется списком группы Общие
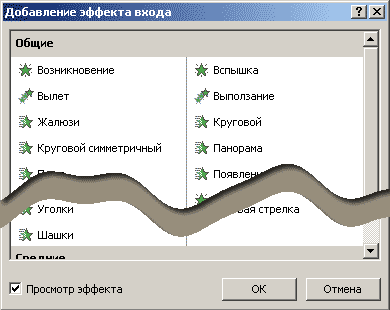
Группа Вход состоит из подгрупп, насчитывающих в общей сложности 52 эффекта:
Общие (19 эффектов)
Простые (4 эффекта)
Средние (12 эффектов)
Сложные (17 эффектов)
Все эффекты группы Вход помечены зелеными пиктограммами
| Эффекты группы Общие | |
|
|
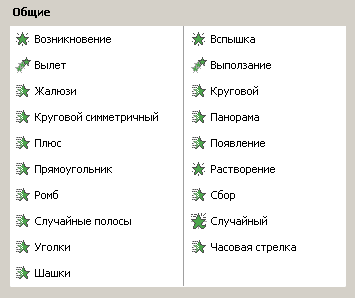 |
| Эффекты группы Простые | |
|
Здесь всего 4 эффекта, да и то один из них не активен. Так бывает, когда этот эффект не применим к выделенному объекту. Эффект Проявление с вращением применяется только к текстовым объектам. |
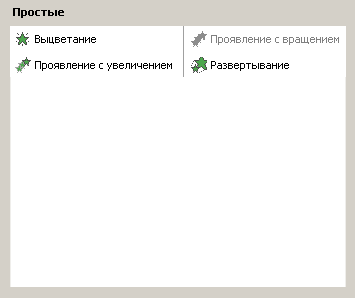 |
| Группа эффектов Средние | |
|
Здесь не активны 2 эффекта, причем по той же причине, что и выше: данные эффекты не применимы к данному объекту. |
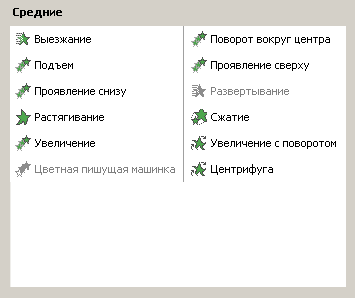 |
| Группа эффектов Сложные | |
|
В этой группе не активны 3 эффекта. |
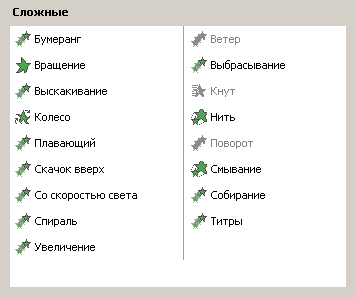 |
Принцип разбиения эффектов на группы не вполне ясен. Почему, например, эффект Титры (заключающийся в простом проплывании объекта по экрану) отнесён к сложным, а Центрифуга или Увеличение с поворотом - к Средним.
Ну что ж, проверяйте свои действия!
Итак, мы выбрали объект, вызвали область задач Настройка анимации, щелкнули кнопу Добавить эффект, выбрали Вход и выбрали эффект (в данном случае Часовая стрелка) из списка эффектов или из группы эффектов Общие.
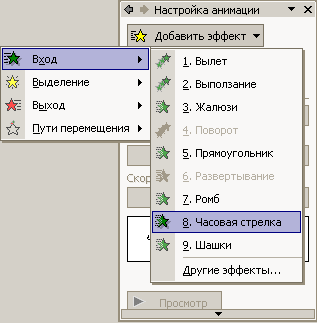
После того, как вы указали эффект, будет автоматически показана анимация объекта: фотография начнет появляться в раскрывающемся 4-х секторном поле.
Показ будет производиться непосредственно на слайде, причем поле вокруг слайда станет черным.
После того, как объекту был назначен эффект анимации, рядом с объектом возникла цифра (слева сверху от объекта) показывающая очередность его появления в ходе анимации (см. рисунок)
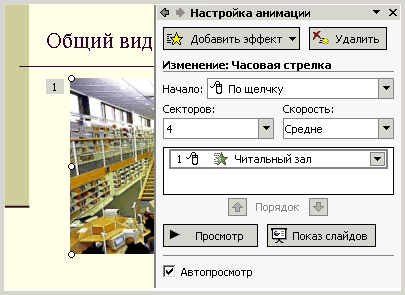
Кроме того, произошли изменения в области задач. Найдем вместе эти изменения:
Активизировалась кнопка Удалить. (Понятно, что раньше она и не могла быть активной)
Возникло указание – как будет вызываться объект: в поле Начало появилось изображение мышки, и возникла надпись «По щелчку». Это означает, что после запуска показа презентации данный объект не будет появляться, пока вы не щелкните мышкой или не нажмете курсорную клавишу стрелка вправо, клавишу пробел или клавишу Enter.
Указаны параметры эффекта: сколько секторов одновременно появляются при реализации эффекта (в данном случае 4)
Какова скорость демонстрации эффекта (в данном случае Средне).
Наконец, в рамочке указан объект, к которому применена анимация. В данном случае это – «Новое здание»
Кроме того, вы видите, что стоит порядковый номер объекта на слайде (В данном случае это цифра 1 рядом с названием объекта)
Ну и, наконец, вы видите, что это - эффект входа, поскольку стоит ЗЕЛЁНЫЙ значок рядом с названием объекта.
Измените число секторов на 1 и просмотрите получившуюся анимацию. Измените скорость.
Давайте анимируем появление Заголовка слайда. Повторим для Заголовка назначение эффекта.
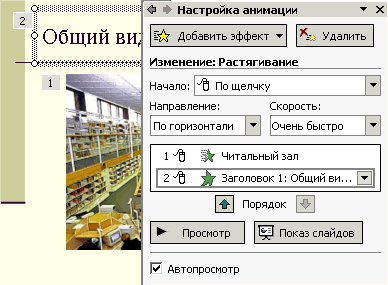
Что изменилось?
Рядом с Заголовком появился маркер с цифрой 2. Это означает, что данный объект - ВТОРОЙ в списке анимации.
Действительно - в области задач появился ещё один объект.
Чтобы не загромождать область задач красными, зелеными, синими рамками, дадим динамическую иллюстрацию.
После того, как вы с ней познакомитесь, вернитесь на предыдущий рисунок и проверьте, можете ли Вы перечислить все поля и знаете ли Вы - зачем каждое поле.
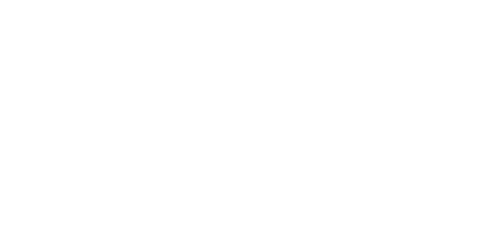
Все объекты, к которым применяются эффекты анимации, заносятся в список в виде пары объект-спецэффект, на слайдах они отмечаются непечатаемыми пронумерованными маркерами, соответствующими эффектам в списке. Эти маркеры не отображаются в режиме показа слайдов, а их нумерация соответствует очередности появления объектов на слайде.
Для изменения порядка элементов в списке используйте стрелки вверх и вниз.
Кнопка Просмотр области задач Настройка анимации позволяет увидеть эффекты в действии и выбрать подходящие для каждого объекта с учетом последовательности их появления на слайде.
Значение поля Начало задает автоматический запуск анимации через заданный интервал времени либо по щелчку мыши. В полях Направление (если поле активировано) и Скорость задаются, соответственно, направление и скорость выполнения эффекта. Конечно, имеет смысл сделать так, чтобы первым на слайде появлялся Заголовок, и только потом - фотография. При этом настоятельно советуем сделать анимацию Заголовка не по щелчку, а автоматической - чтобы слайд не оставался пустым после появления на экране.
Рассмотрим теперь ситуацию, в которой Вам не понравилась анимация, назначенная объекту. Возможно, она недостаточно выразительна или чересчур вычурна. Подчеркиваем: речь идёт не о параметрах эффекта (скорость, направление и т.д.), а о самом эффекте.
Итак, Вы хотите изменить сам эффект анимации.
Однако, если Вы внимательно читали текст про удаление эффекта, то Вы уже знаете, что в этом случае в области задач появляются кнопки
Добавить эффект
Удалить
И если Вы идете по этому пути, Вы должны УДАЛИТЬ имеющийся эффект, а затем назначить новый эффект. (Если Вы щелкните кнопку Добавить эффект, то как следует из названия, Вы к прежнему эффекту добавите ещё один).
Однако, Вы можете изменить эффект анимации, назначенный объекту и без описанного промежуточного удаления эффекта.
Если Вы удалили эффект, то в качестве упражнения отмените сделанное удаление эффекта. Итак, у нас имеется объект, которому добавлена анимация и мы хотим изменить эффект анимации. Изменим эффект анимации опять для Объекта № 2 Читальный зал). Щелкнем не само изображение "Читальный зал" на слайде, а соответствующий эффект в области задач.
Как и раньше - название эффекта заключено в тёмно-синюю рамку. Маркер с цифрой 2 на слайде выделен синим цветом.
Активны кнопки:
Изменить
Удалить
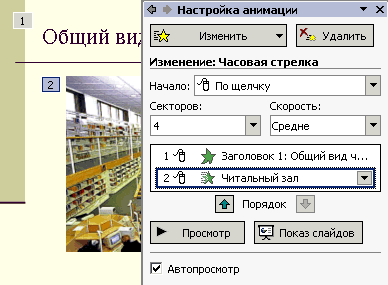
Щелкните кнопку Изменить.
Дальнейшие действия эквивалентны работе с кнопкой Добавить эффект. А именно - появится меню эффектов. Вам нужно меню Вход. Далее Вы выбираете тот эффект, которым Вы хотите заменить ранее имевшийся.