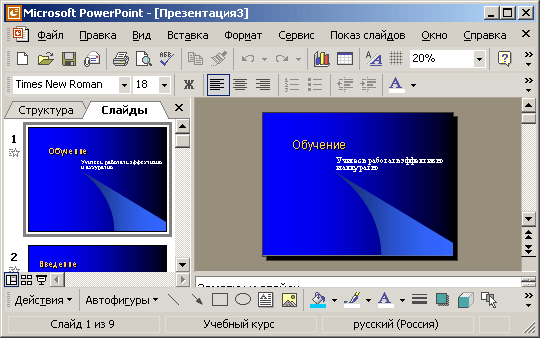
Часто бывает удобен режим Сортировщик. Это режим предназначен для просмотра презентации, "как целого", изменения последовательности показа слайдов на экране во время проведения презентации, а также параметров самих слайдов.
Для демонстрации режима Сортировщика давайте создадим новую презентацию и загрузим из шаблонов оформления готовую презентацию Учебный курс.
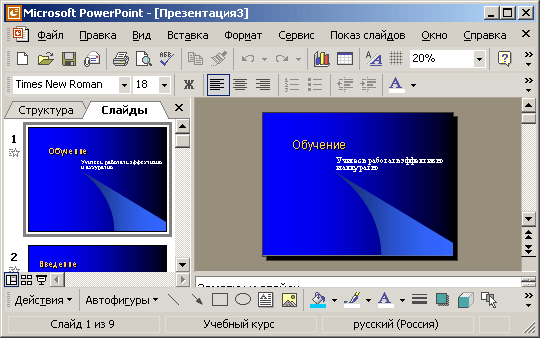
Перейдите в режим Сортировщик слайдов одним из двух способов
Откройте меню Вид и щелкните команду Сортировщик слайдов.
Щелкните кнопку Сортировщик слайдов
(на рисунке внизу - выделена)
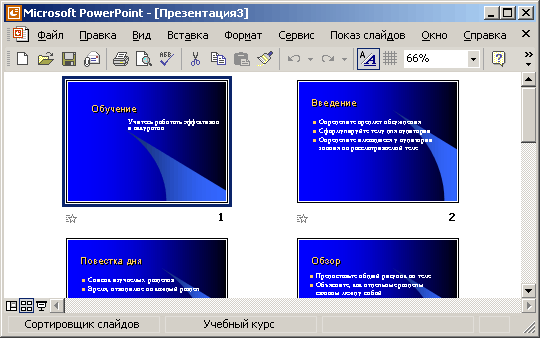
С помощью режима Сортировщик слайдов удобно проверять презентацию на наличие ошибок и "однородность" дизайна, настраивать и просматривать эффекты переходов и анимации.
В этом режиме отсутствует возможность изменения содержания конкретных слайдов, но зато доступны средства их удаления, дублирования и изменения порядка следования.
Выйти из режима Сортировщик слайдов и вернуться к обычному просмотру конкретного слайда можно двойным щелчком на этом слайде или нажатием на кнопку Обычный режим.
Перемещать слайды можно с помощью мыши, команд меню или кнопок панели инструментов .
Режим Сортировщик слайдов удобен для перемещения слайдов.
На рисунке показана презентация в режиме Сортировщик слайдов. Пусть нам надо сделать так, чтобы слайд № 4 (Обзор) находился после слайда № 2 (Введение).
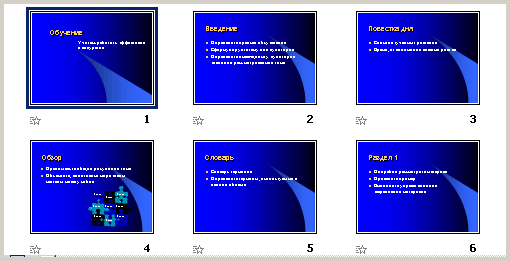
Щелкнем слайд № 4 левой кнопкой мыши и, удерживая левую кнопку, переместим четвертый слайд, вставив его между вторым и третьим.
На рисунке показан результат перемещения.
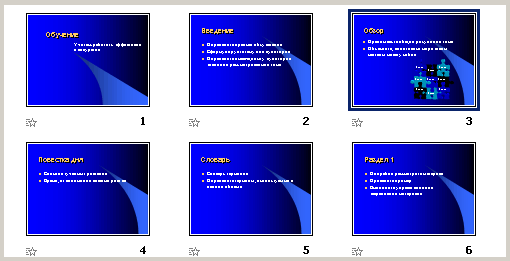
Понятно, что того же эффекта можно добиться, если использовать команды Правка/Вырезать и
Правка/Вставить. Однако, перемещение с помощью Сортировщика слайдов гораздо более наглядно.
Слайды можно копировать тем же образом, что и при перемещении, но только надо при перетаскивании слайда удерживать нажатой клавишу Ctrl.
Кроме того, Вы можете копировать, вставлять, удалять слайд с помощью контекстного меню, вызываемого правой кнопкой мыши
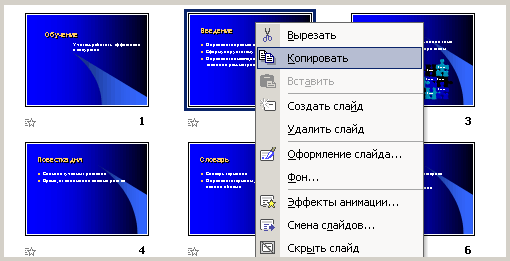
Ненужные слайды можно легко и наглядно удалять в режиме Сортировщик слайдов.
Для этого щелкните правой кнопкой мыши слайд и найдите команду Удалить слайд.
Того же результата можно добиться, щелкнув слайд левой кнопки мыши (слайд выделится, вокруг него появится темно-синяя рамка) и нажав на клавиатуре клавишу Delete или Del.
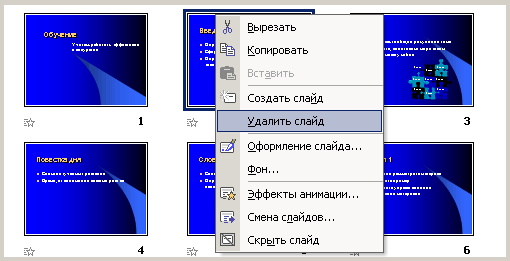
Создайте презентацию Учебный курс и повторите все выполненные здесь операции