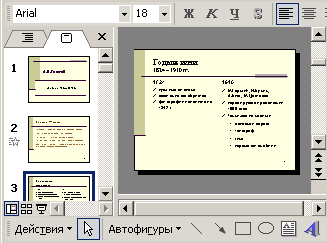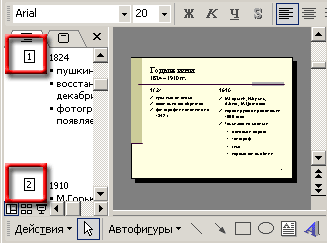Рассмотрим редактирование текста в текстовой рамке. Если при наборе текста вы совершили ошибку, то исправить её можно точно так же, как в редакторе Word.
А именно, надо щелкнуть левой кнопкой мыши текст слева или справа от ошибочного символа и использовать клавишу Backspace для удаления символов слева от курсора, а клавишу Delete (или Del) - справа от курсора.
Внутри текстовой рамки можно передвигаться с помощью курсорных клавиш. Выйти за пределы рамки с помощью курсорных клавиш нельзя
Выделение фрагмента текста
Вы можете выделять фрагмент текста для того, чтобы проводить с ним какие-то действия. Эти действия - такие же, как и в редакторе Word. Для удобства они сведены в таблицу
|
Что хотим сделать |
Что надо сделать для этого |
| Выделить слово | Двойной щелчок |
| Выделить абзац | Тройной щелчок |
| Выделить часть текста | Перетаскивание курсора мыши по нужному фрагменту текста с удерживанием левой кнопки мыши. |
| Выделить весь текст | Щелчок внутри текстовой рамки, затем одновременное нажатие клавиш Ctrl и A |
| Отменить выделение текста | Щелкнуть в любом месте слайда вне Надписи |
Любое выделение текста может быть отменено щелчком мыши в произвольном месте слайда или нажатием какой-либо клавиши перемещения курсора.
Мы обсудили ввод текста в текстовые рамки Заголовок слайда и Подзаголовок слайда.
Нам нужно обсудить работу с ещё двумя макетами слайдов - Заголовок и текст, а также Заголовок и текст в две колонки.
Итак, мы хотим создать следующий слайд. На этом слайде мы хотим показать (мы всё ещё находимся в блоке Введение, не правда ли?) , что за время жизни Толстого одна эпоха в развитии цивилизации буквально сменилась другой.
Мы используем разметку Заголовок и текст и вводим в текстовую рамку характеристики года жизни (значимые для нас в данном контексте) и характеристики года смерти. Получаем такой слайд:

Обратите внимание: мы использовали свойства списка для того, чтобы убрать маркеры у чисел, обозначающих годы жизни. Кроме того мы использовали возможность увеличения отступа элементов списка, обозначающих технические новинки.
Однако, такое представление не позволяет напрямую сопоставить важные события.
Поэтому попытаемся исправить этот недостаток наглядности. Создадим ещё один слайд, но теперь уже с макетом Заголовок и текст в две колонки.
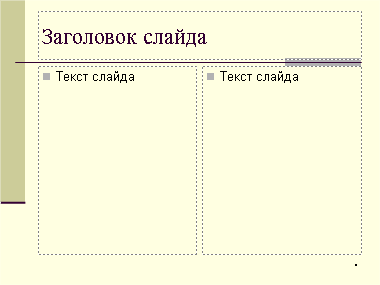
Скопируем тексты с предыдущего слайда введем тексты в обе колонки.
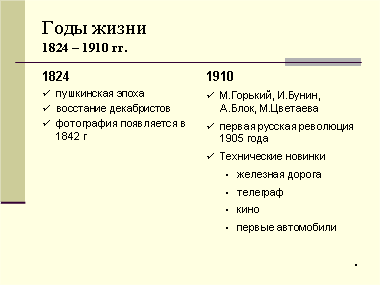
Видно, что обе колонки отображаются на эскизе слайда в области Слайды.
Текст обеих колонок отображается полностью в области Структура
Текст в текстовых рамках отображается, как
маркированный список (Вы видите маркеры в каждой колонке). Работу со
списками мы будем изучать несколько позже.
Повторим: в текстовых рамках в макетах Заголовок и
текст и Заголовок и текст в две колонки текст всегда вводится в
виде маркированных списков. В случае необходимости приходится отменять
свойство список.