
Что означает иностранное слово "дизайн"? Оказывается, оно имеет большое количество значений, которые Вы легко можете выяснить, заглянув на сайт www.lingvo.yandex.ru и потребовав перевод слова design. Вкратце - это:
замысел, план
чертеж, эскиз, набросок; рисунок, узор
модель, шаблон; лежащая в основе схема; композиция
Там же Вы увидите ещё множество значений слова design, используемого в качестве глагола.
При создании презентации для вас возможны два подхода:
Вы создавали некий поток сознания на выбранную вами тему, нарабатывали некоторое количество материала, а потом, вырезая избыточное, отрубая лишнее, приводили все в систему, то есть надо было "нарезать" некоторое месиво на ломтики... Иными словами - создать МОДУЛЬНЫЙ вид вашего будущего творения.
другой подход - изначальное конструирование МОДУЛЕЙ.
И вот только ТЕПЕРЬ, когда мы с вами овладели минимальными приемами по:
структурированию ваших текстов
созданию простейших по оформлению презентаций
мы приступаем к тому, как ПОДЧЁРКИВАТЬ важные мысли в презентации, как теми или иными средствами помогать Вашей аудитории ловить и усваивать смысл Ваших речей.
|
Цвет, цветовые контрасты, анимация, звук и всё остальное - вызваны к жизни волей и интеллектом автора презентации, и поэтому должны трудиться в интересах этого автора, подчеркивая его мысли и привлекая к ним внимание слушателей. |
В противном случае - ваши попытки ухищрения по цвету, звуку, графике и видео - избыточные отвлекающие факторы, которые мешают вашим слушателям
В данном Занятии мы рассмотрим способы оформления текстовых рамок и надписей.
Приемы, использованные здесь, будут иметь широкое применение в других случаях, начиная от оформления надписей и, возможно, фона слайда и заканчивая автофигурами, кнопками и объектами WordArt.
Это Занятие является поворотным в Вашем умении создавать необходимый дизайн (и в смысле композиции и в смысле раскрашивания слайдов). Поэтому будьте внимательны и обязательно повторяйте все наши действия на своем компьютере!
Важность того или иного текста, его место в структуре Ваших построений можно подчеркнуть, придав тексту оформление, выделяющее его на слайде, отделяющее от других текстов, или же - наоборот, объединяющее его с ними.
Это оформление может быть выполнено путем форматирования текста (шрифт, размер шрифта, положение на слайде, цвет самого текста), а может быть сделано с помощью цветового оформления границы и поля текстового "контейнера", каковыми могут являться, как Вы помните:
Текстовые рамки
Надписи
Автофигуры
Объекты WordArt
Примеры цветового оформления "контейнера с текстом":
Окрашивание рамки
Окрашивание поля
Окрашивание рамки и поля
На самом деле, разнообразие вариантов намного шире, чем то, что вы видите на рисунке.
Мы начнем с описания того, какими способами окрашивается рамка, а в следующем Занятии перейдем к тому, какими способами окрашивается поле текста.

В этом заголовке ошибочно всё. Нет ни такого окна - Формат объекта, ни уж тем более термина - Замечательное окно, а тем более какое-то там по счету.
С другой стороны, Автор помнит, с каким трудностями он сам в свое время изучал программу PowerPoint (но не помнит - какой номер!) и как ему было трудно разобраться в том, какие окна с какими заголовками когда появляются.
Поэтому, когда в один прекрасный день он сообразил, что всё многообразие окон фактически сводится только к двум окнам, то для себя он решил именовать их замечательными и в очных курсах придерживается (иногда) этой терминологии.
Вот и сейчас он хочет поделиться той своей давней радостью...
При создании презентации упомянутое "Первое замечательное окно" возникает много раз, под разными псевдонимами. Это:
Формат прототипа,
Формат надписи,
Формат автофигуры,
Формат объекта WordArt...
Формат рисунка
Формат объекта
Формат диаграммы
И хотя окно, названное здесь, как Формат объекта, встречается довольно редко (а, возможно, именно поэтому!) мы будем говорить об этих ОДНОТИПНЫХ окнах, как о разновидностях окна "Формат объекта".
Итак, что надо сделать, чтобы вызвать это окно?
Создайте новую презентацию и на слайде создайте надпись, например, такую:
При создании презентации окно "Формат надписи возникает много раз под разными псевдонимами. Поэтому мы говорим об окне Формат объекта
Создайте Надпись. Активируйте её. (Чтобы поле надписи не было затемнено, щелкните по рамке надписи.) Надпись будет выделена. В данном случае она выделена, как объект, о чем свидетельствует появившаяся узорная рамка.

Нажмите кнопку меню Формат и в открывшемся меню (рисунок слева) щелкните команду Надпись.
Либо щелкните правой кнопкой мыши по рамке Надписи или внутри рамки. Появится контекстное меню, показанное на правом рисунке. Щелкните команду Формат надписи.
При работе с другими объектами Вы сможете вызывать эти два меню точно такими же способами - то есть с помощью меню Формат или как контекстное меню объекта.
|
Зона особого внимания! |
|
|
Меню Формат |
Контекстное меню |
|
|
|
|
В любом случае Вы должны обратиться к команде, которая в ЭТИХ меню находится там, где в нашем случае расположены красные рамочки. Обратите внимание - в меню Формат сказано Надпись, а в контекстном меню - Формат надписи. |
|
|
Мы и раньше видели, что многие команды можно вызвать как из меню, находящегося в строке меню, так и из контекстного меню. Но только сейчас мы стали подчеркивать это. Такое последовательное изучение элементов интерфейса позволяет легче освоить его. |
Откроется диалоговое окно "Формат надписи". В других случаях (автофигура, заголовок, текстовая рамка, кнопка, объект WordArt и т.д.) это окно будет иметь другое название, но его структура будет всегда одна и та же.
Именно на это окно (за исключением заголовка) мы будем ссылаться, как на окно Формат объекта.
Как видите, окно имеет несколько вкладок. В каждый данный момент открыта только одна вкладка.
Сейчас открыта вкладка Цвета и линии.
Для дальнейшего нам чаще всего будет нужна именно она.
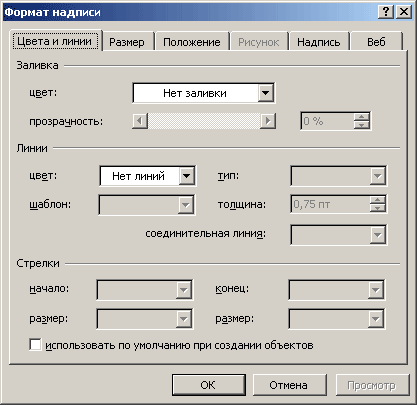
Упражнение. Создайте надпись. Вызовите окно Формат надписи каждым из указанных способов.