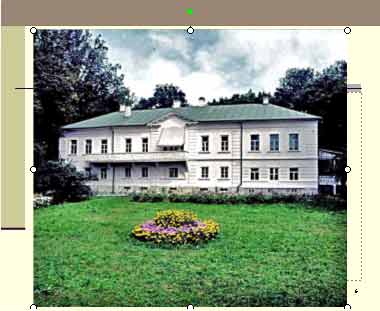
Если фотография слишком велика для размещения на слайде, то у вас есть два выхода: уменьшать её размеры, используя маркеры, либо попытаться обрезать фотографию так, чтобы осталась только сюжетно важная часть.
Вернемся к фотографии усадьбы, размещенной на слайде
.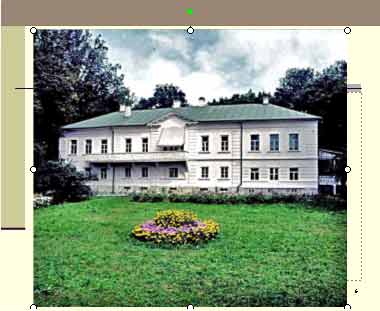
С какими целями мы захотели её разместить? Нам было нужно создать представление о том окружении, в котором протекали детские и юношеские годы Толстого. Но с точки зрения информационной насыщенности, клумба на переднем плане, пожалуй, мешает. Она занимает пространство слайда, а вот сам дом остается на заднем плане.
Попытаемся "отрезать" низ фотографии.
Щелкните изображение левой кнопкой. Появится панель Настройка изображения.
![]()
Если же эта панель не появляется, щелкните правой кнопкой по фотографии и в контекстном меню найдите строку Отобразить панель настройки изображения, как показано на рисунке.

В панели Настройка изображения найдите инструмент Обрезать.

Щелкните кнопку Обрезать. Изображение приобретет характерные маркеры. Наведя курсор на маркер, переместим вверх границу изображения, как показано на рисунке.

Затем нажмите клавишу Esc на клавиатуре, чтобы отказаться от инструмента Обрезка.
В результате обрезки фотографии нам удалось выделить сюжетно важной части фотографии больше места. Кроме того, мы поработали с текстовой рамкой и нам удалось увеличить размер текста. Кроме того, мы по-другому сцентрировали текст, слайд стал более гармоничным.

Для сравнения приводим тот же слайд, полученный непосредственно из макета слайда.

Разница видна, как говорится, невооруженным взглядом.
Затем щелкните рисунок левой кнопкой два раза или в меню Формат вызовите команду Рисунок. У вас появится окно Формат рисунка, открытое на вкладке Рисунок (это то же самое окно Формат объекта, только открытое на другой вкладке),
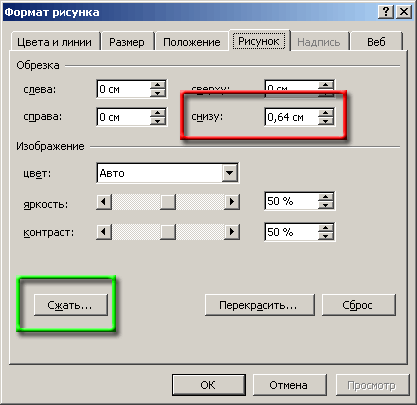
В красной рамке содержится информация о проведенной операции Обрезка. Конечно, вы могли проводить обрезку и с помощью этого окна.
Щелкните кнопку Сжать. Возникнет окно Сжатие рисунков. В нем есть две важных возможности:
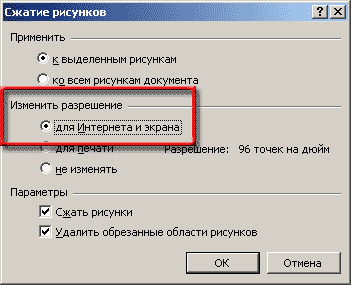
1. В области Параметры по умолчанию установлены флажки Сжать рисунки (для уменьшения объема вставленного изображения) и Удалить обрезанные области рисунков (в некоторых вариантах Программы эта опция не работает). Проверьте, что эти флажки установлены.
2. В области Изменить разрешение (красная рамка) поставьте переключатель в позицию для Интернета и экрана.
Нажмите кнопку ОК. Появится предупреждение, что такая процедура может привести к ухудшению качества изображения. Это правильное предупреждение. Вы должны запустить презентацию на показ и проверить на экране качество рисунков.
В общем случае процедура сжатия рисунков приводит к уменьшению объема презентации без заметного ухудшения качества изображений.
Советуем сохранить презентацию под новым именем, например, дать ей новый порядковый номер. В этом случае часто удаляются некоторые "хвосты", увеличивающие размер файла презентации.