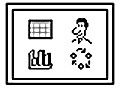
Рассмотрим общие вопросы. Добавить таблицу на слайд вы можете непосредственно при создании нового слайда, поскольку в этот момент появляется область задач Разметка слайда. В ней содержатся макеты слайдов, предусматривающие вставку таблиц.
На этих макетах содержатся блоки пиктограмм, показанные на рисунке.
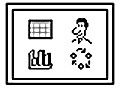
Левая верхняя пиктограмма - пиктограмма вставки таблицы. То есть вы можете выбрать любой макет с таким блоком и добавить таблицу на слайд в соответствии с разметкой макета.
На рисунке ниже представлены такие макеты. Один из них (в первой строке) выделен синей рамкой. Это - макет Заголовок и объект. Другой макет, помеченный красной рамкой - макет Заголовок и таблица.
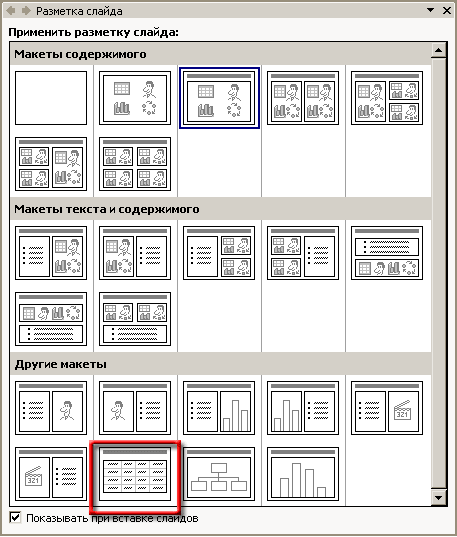
У вас есть две возможности добавить таблицу.
1. Макет Заголовок и объект дает следующий слайд:
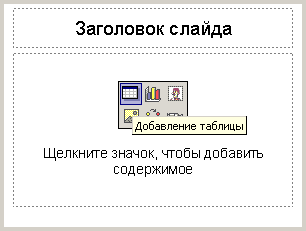
Блок пиктограмм на слайде включает больше пиктограмм, чем на макете слайда в разделе Макеты содержимого.
Для добавления таблицы надо щелкнуть её пиктограмму. Появится окно:

Здесь вы можете указать нужное число строк и столбцов вставляемой таблицы.
2. Другим способом вставить таблицу является использование макета Заголовок и таблица (помечен красной рамкой на рисунке области задач Разметка слайда. Получаем следующий слайд:
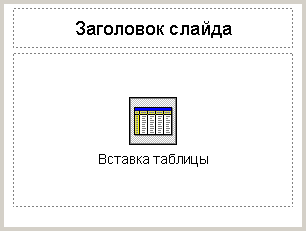
Для добавления таблицы щелкните её пиктограмму Два раза.
Опять появится окно «Вставка таблицы», в котором вы можете задать размер таблицы, т.е. количество столбцов и строк.

Обратите внимание - выделяется текстовая рамка, в которую будет вписана таблица в соответствие с макетом (разметкой) слайда.
Значения в окошках вы можете задать с клавиатуры или задать счетчиками.
Если количество строк и столбцов заранее неизвестно, можете оставить первоначальные значения. Впоследствии строки и столбцы можно добавлять, но это не столь удобно, как в программе Word.
Конечно, таблицу можно вставить и с использованием меню Вставка/Таблица.
Создадим пустой слайд с любым макетом без объектов, например, обычный слайд с макетом Заголовок и текст.
Щелкнем меню Вставка и выберем пункт Таблица…

На экране, аналогично случаю использования макета, появится окно Вставка таблицы, в котором задается количество строк и столбцов.
Обратите внимание - видно, что был задан макет Заголовок и текст: заметен маркер внутри текстовой рамки.
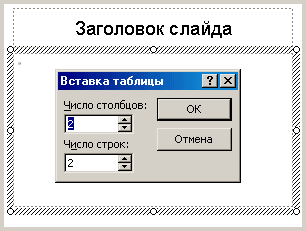
После того, как вы щелкнете кнопку ОК, таблица будет добавлена на слайд. Если автоматическая разметка вставляемых объектов не была вами отменена, то результат будет точно таким же, как в случае использования макета слайда Заголовок и таблица, то есть разметка слайда изменится.
Если же автоматическая разметка была отменена, то таблица не впишется в рамку, как было ранее, в случае специально разработанного макета слайда, а окажется ПОВЕРХ текстовой рамки.
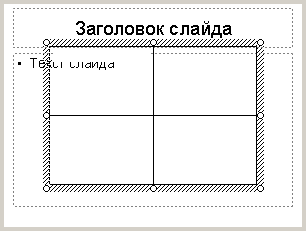
Видно, что выделена строка, в которую в ячейку таблицы нужно вводить данные. Это выделение частично перекрыло границу текстовой рамки и местозаполнитель Текст слайда.
Как и любой объект, таблицу можно перемещать по слайду.
Обратите внимание - виден курсор мыши.
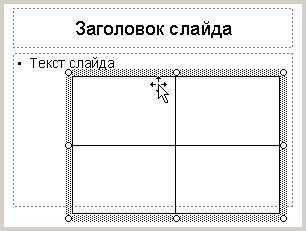
Таким образом, мы научились добавлять таблицы на слайд и увидели, что они представляют собой в достаточной мере обычные объекты.
Разницу между добавлением таблицы с помощью макета и с помощью меню Вставка мы уже видели ранее на примере вставки фотографий.
Вернемся теперь к нашей презентации.
Создадим новый слайд. выберем разметку слайда Заголовок и объект. Щелкнем пиктограмму таблицы.
Укажем, что наша таблица должна иметь 2 столбца и 10 строк (9 городов и заголовки столбцов).
После нажатия кнопки OK, таблица с указанным количеством строк и столбцов будет добавлена на слайд.
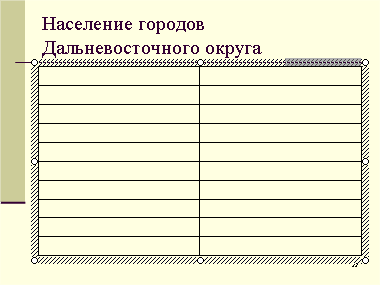
Таблица представляет собой единый объект. Вместе с тем в каждую ячейку таблицы вы можете вписывать нужные вам значения.
Работа с таблицами подробно описана при работе с редактором Word, поэтому мы не будем на этом останавливаться. Вы легко сумеете добавлять и удалять строки и столбцы.
Теперь вы можете заполнить таблицу. Она приобретет вид, показанный на рисунке.
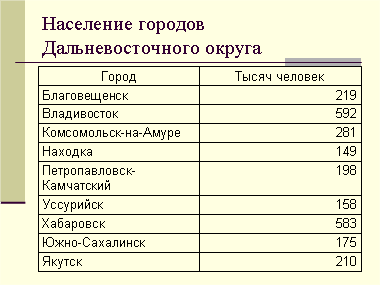
Обратите внимание: мы округлили числа до "тысяч человек". Легко видеть, что такая форма представления данных намного более наглядна, чем первоначальный список.
Строка с городом Петропавловск-Камчатский из-за переноса длинного названия на вторую строку смотрится более высокой. Строка выделена/ Нам это не нужно. Поэтому так же как и в редакторе Word отодвинем вертикальную разделительную линию.
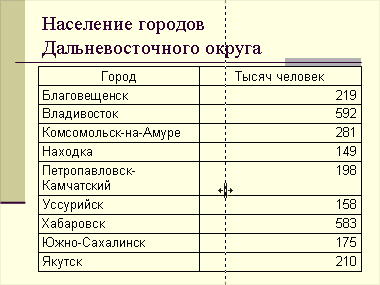
Как мы и говорили, многие приемы работы с таблицей в Word, переносятся на работу с таблицей в PowerPoint/
Создайте слайд в макете Заголовок и таблица. Добавьте с его помощью таблицу размером 2 на 2. Добавьте одну строку и один столбец. Реструктурируйте таблицу так, чтобы вся помещалась на слайде. Измените ширину столбцов и строк в случае необходимости.
Введите текст и числа во все ячейки таблицы. С помощь. панели инструментов Форматирование отформатируйте ячейки с числами так, чтобы текст был отформатирован по левому краю, а числа по правому краю.