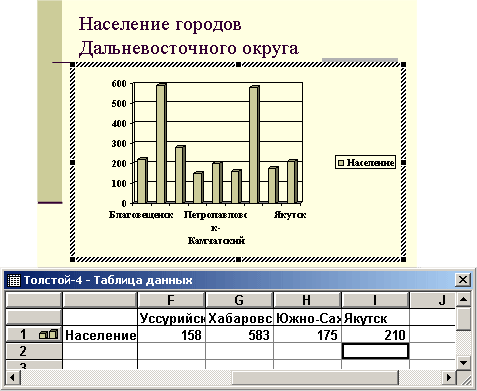
На предыдущей странице мы изменили цвет всех элементов ряда данных диаграммы. Поэтому дальнейшие действия, связанные, например, с изменением вида диаграммы, всегда будут предполагать этот, одинаковый для всех цвет, даже если на различного рода образцах вам предлагается разноцветная раскраска.
Ещё раз: по стандартной технологии создания диаграммы вам предлагаются какие-то цвета по умолчанию. Они приводятся в таблице. И СТАНДАРТНЫМИ способами вы не можете их изменить. Когда вы будете переходить к диаграммам другого типа, например, круговым, вам будут предлагаться некоторые стандартные сочетания цветов, причем не всегда их гамма будет радовать глаза, школьников, пресыщенные телевизионными красками.
Пойдем на поводу у юного поколения и раскрасим столбцы диаграммы в различные цвета. Как это сделать?
У вас есть построенная исходная диаграмма.
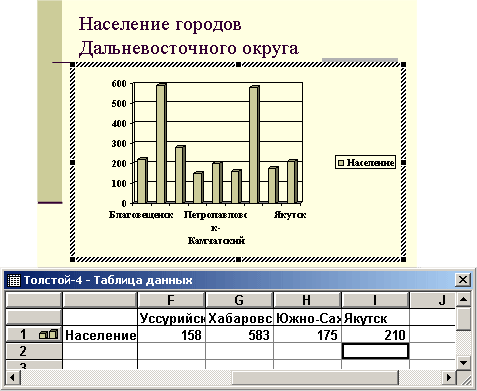
В данном случае у нас выделена Таблица (у нее - синий, то есть активный заголовок окна).
Щелкните левой кнопкой диаграмму, а затем правой кнопкой любой из элементов (мы это уже проделывали раньше).
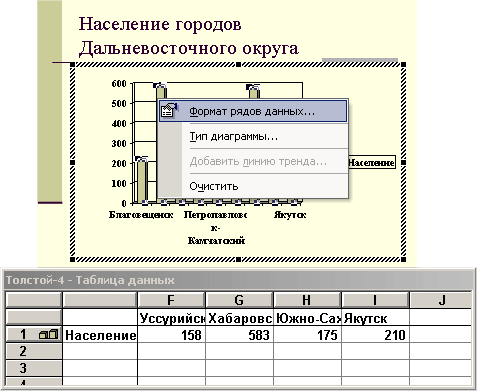
Обратите внимание - выделились ВСЕ элементы ряда данных. На предыдущей странице мы с помощь. команды Формат рядов данных перекрашивали элементы всего ряда, помните?
А теперь щелкните левой кнопкой ОДИН из элементов. Выделится именно ЭТОТ элемент. Щелкните правой кнопкой этот элемент:
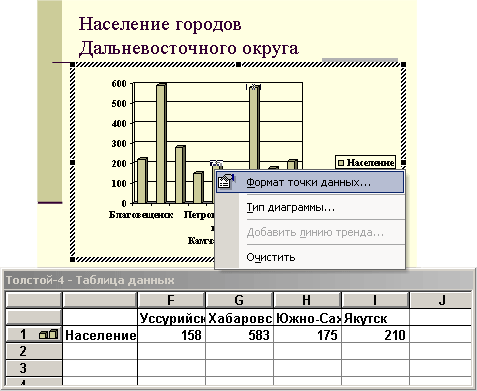
Вглядитесь внимательно: в контекстном меню написано не Формат ряда данных, а Формат точки данных. С помощью этой команды вы вызовете окно - точно такое же, как раньше для ряда данных, но для данного элемента:
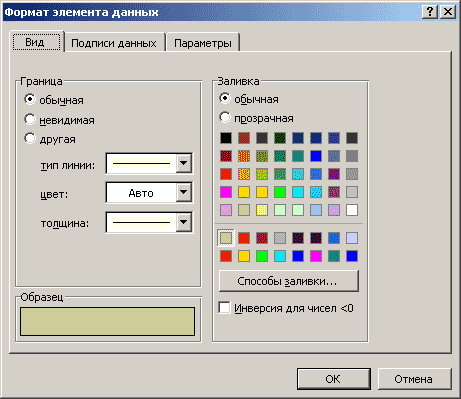
В заголовке окна действительно написано: Формат элемента данных.
Вы можете перекрасить один или все элементы диаграммы:
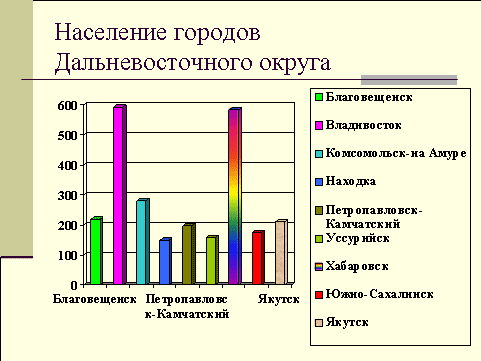
Более того, вы можете их раскрасить с помощью различных градиентных, текстурных или узорных заливок. Возможно, это будет радовать ваших слушателей. Обратите внимание, теперь в области Легенда (описание диаграммы) появилась расшифровка различных раскрасок. Таким образом, раскраска отдельных столбцов не только делает диаграмму более зрелищной и читаемой, но и позволяет выявить описание того, какой столбец какой элемент таблицы описывает.
Часто бывает интересно проанализировать относительные результаты. В этом случае помогают круговые диаграммы, которые суммируют все результаты в таблице, принимают их за 100 %, а затем выдают относительные числа.
Так, вызовем снова MS Graph, то есть щелкнем два раза диаграмму. Изменится интерфейс программы и на слайде появится таблица. Перестроим эту диаграмму в круговую.
Щелкнем правой кнопкой столбец и в контекстном меню выберем Тип диаграммы. Либо в строке меню щелкнем меню Диаграмма и в списке команд снова выберем Тип диаграммы

Появится окно Тип диаграммы.
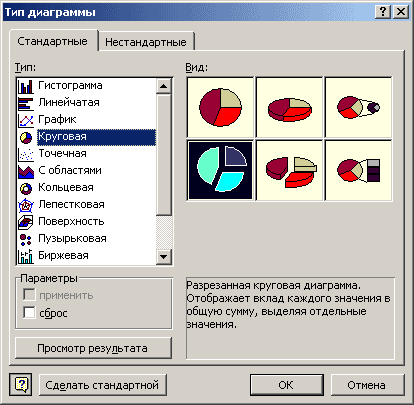
Выберем в нем строку Круговая, как показано на рисунке, и щелкнем ОК. Появится круговая диаграмма:
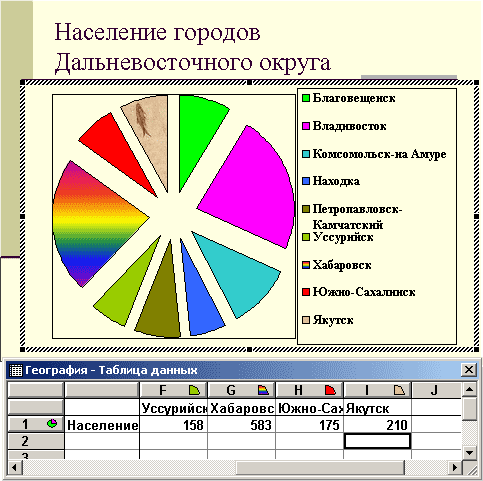
А если бы вы совершили переход к круговой диаграмме от прежней диаграммы, закрашенной красным цветом, то и элементы круговой диаграммы были бы закрашены таким цветом, что вызывает уныние по причине слабой информативности диаграммы.
Однако, нам бы хотелось иметь подписи у секторов диаграммы. Как это сделать? Снова щелкнем меню Диаграммы:

и выберем команду Параметры диаграммы.
Появится окно Параметры диаграммы. Перейдем в нем на вкладку Подписи данных.
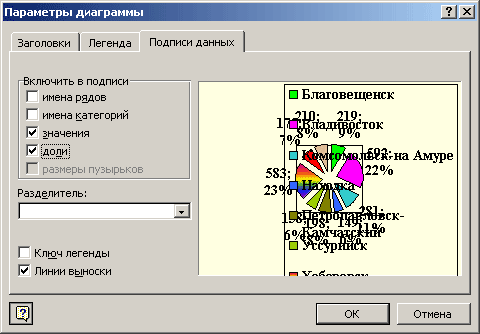
Установим флажки:
Значения
Доли
Щелкнем ОК и получим желаемый слайд. Однако диаграмма может показаться немного мелкой. Тогда мы с помощью маркеров, вокруг рамки, охватывающей диаграмму, её немного растянем.
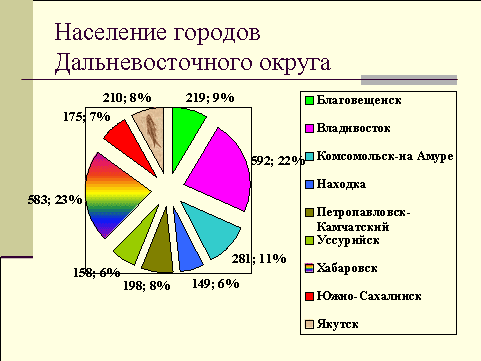
Затем нам может не понравиться рамка, охватывающая диаграмму (та рамка, в которую диаграмма вписана). Тогда мы щелкнем эту рамку правой кнопкой. Появится контекстное меню, в котором будет команда Формат области построения (Если будет написано Формат области диаграммы - значит, вы не попали по рамке). Щелкните эту команду. Появится окно, в котором вы легко найдете, как сделать рамку (линию) невидимой.
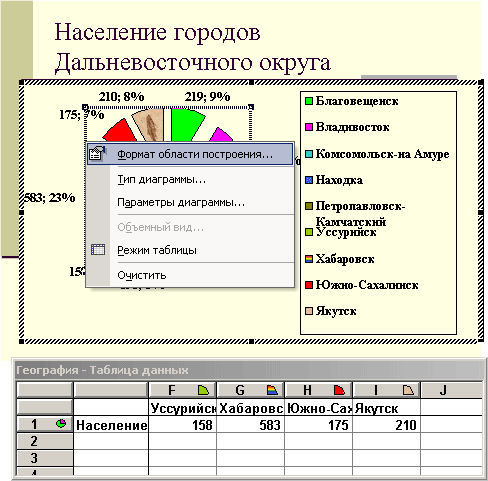
В итоге мы получили нужный слайд.
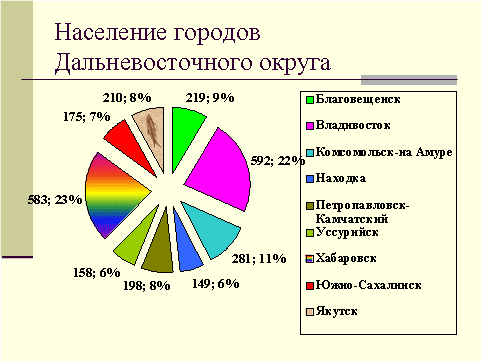
Итак, вы получили диаграмму, иллюстрирующую распределение населения по городам Дальневосточного федерального округа
В качестве своеобразного бонуса вы получаете и сами значения в процентах. Однако, будьте осторожны. Как видите - Хабаровск (сектор окрашен в цвета радуги) имеет 583 000 человек, а Владивосток - 592 000, то есть на 9 000 человек больше. Однако, программа PowerPoint нашла, что во Владивостоке сосредоточено 22 % городского населения Округа, а в Хабаровске - 23 %, то есть, что Хабаровск является в процентном отношении крупнейшим городом Округа, что неправильно. Поэтому будьте внимательны и проверяйте Программу. Она ошибается очень редко, но "чем событие менее желательно, тем оно более вероятно".
Попытайтесь сделать такой разноцветный слайд, какой вы видите на предыдущем рисунке.