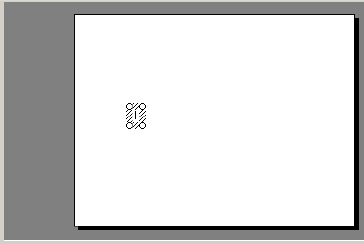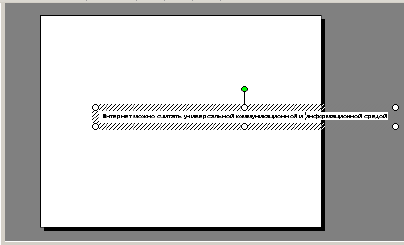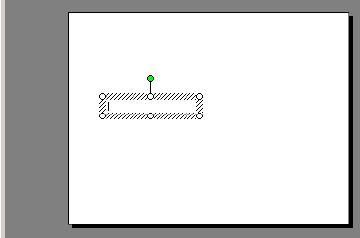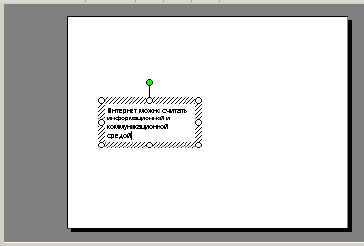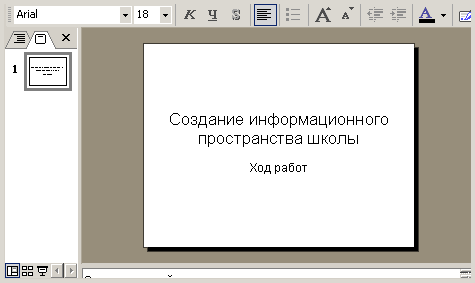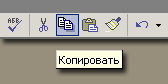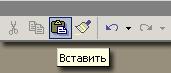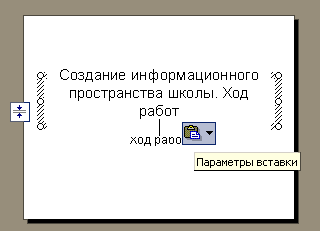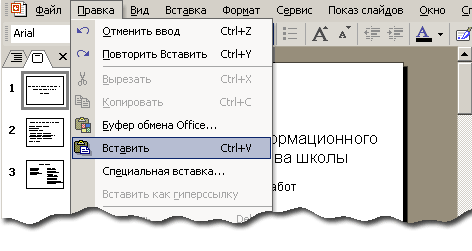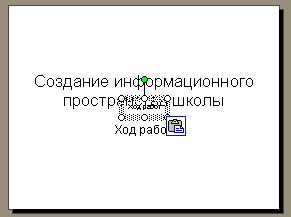Для ввода
текста необходимо иметь (создать) специальное поле, которое называется
Надпись.
Вспомним
определение Надписи из Справки
Надпись – это контейнер для текста или графики, местоположение и
размеры которого можно изменять. Слово "контейнер" используется здесь
сознательно: в терминологии PowerPoint (и
Word) Надпись - это своеобразная
оболочка, внутрь которой мы, как правило, помещаем текст.
Надписи используются для
помещения на страницу нескольких блоков текста или для придания тексту
ориентации, отличной от ориентации остального документа.
Учтите, что Надпись (несмотря на свое сходство с полями
Заголовок и
Подзаголовок) не отображается в области Структура,
Переход в режим создания Надписи
Для создания надписи (повторяем, Надпись
в терминологии PowerPoint является контейнером,
поэтому создавая Надпись мы просто создаем контейнер для будущего
помещения в него текста!) откройте меню Вставка и выберите команду
Надпись (помечена).
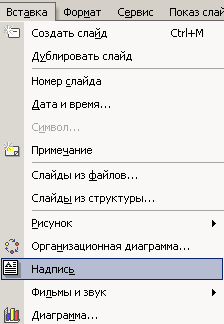
Другой путь для создания
Надписи - на панели Рисование, располагающейся в низу окна программы,
щелкните кнопку Надпись (обведена красной рамкой)

И в том и в другом случае курсор мыши приобретет
характерный вид, показанный на рисунке в сильно увеличенном виде

Как только Вы щелкните левой
кнопкой мыши по слайду, курсор изменит вид на тот, что показан на рисунке. Это
будет означать, что им можно обводить поле Надписи

Следует иметь в виду, что если Вы ДВА раза щелкните
кнопку создания Надписи, то кнопка "зафиксируется" и Вы сможете создавать
одну Надпись за другой, не выходя из данного режима.
Но при этом учтите, что если Вы ничего не будете вводить в
поле Надпись, то Вы не будете видеть созданные Вами Надписи.
Надпись в одну строку
(текстовый блок)
Определим место на слайде для расположения
текста и щелкнем (только щелкнем!) в этом месте левой кнопкой мыши.
Появится граница-рамка, в которой находится
курсор. Вы можете писать и редактировать текст, используя операции, обычные при
обработке текста.
Высота текстового окна будет сохраняться
равной одной строке, а ширина определяться длиной текста. Этот вид текстового
объекта получил название текстовый блок.
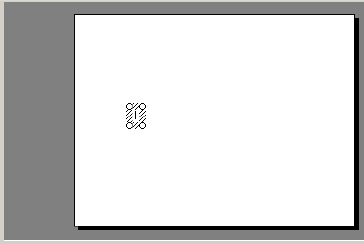
Если начать вводить текст в Надпись,
созданную указанным образом, то строка будет длиться и длиться, как это видно на
рисунке.
Чтобы прервать эту строку, надо нажать
клавишу Enter. Тогда начнется новая строка (начнется новый абзац), а правая граница
надписи опять будет отодвигаться.
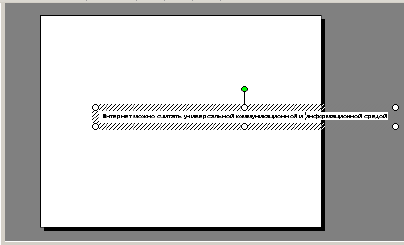
Иными словами, текст в надписи не будет
«послушно» вписываться в надпись, а будет по мере надобности расширять границы
надписи вправо.
После ввода текста, его можно дополнительно
отформатировать, «схватившись» мышкой за маркеры надписи (белые кружочки по
углам и в середине сторон рамки).
Надпись в несколько строк
Есть другой способ добавления надписи. А именно – нарисовать прямоугольник, как
это показано на рисунке.
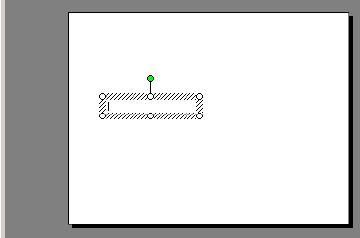
Теперь в эту надпись можно вводить текст. Текст будет «самостоятельно»
форматироваться по размерам рамки надписи. Надпись будет «удлиняться» вниз при
неизменной ширине рамки, заданной Вами.
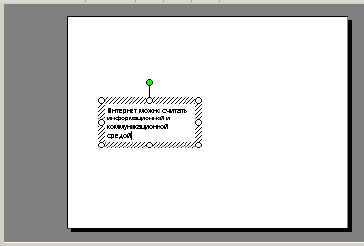
Копирование и вставка текста внутрь надписи
Для того, чтобы скопировать и вставить в другое место
текст, Вы должны поступить так же, как в редакторе Word.
Отработаем эту процедуру на примере.
Воспользуйтесь ранее созданным титульным слайдом
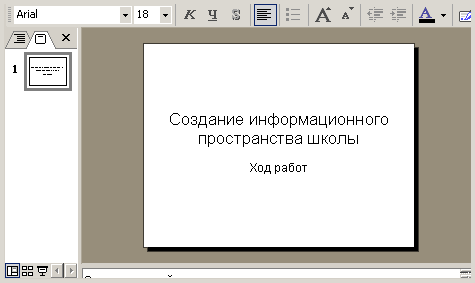
Выделите фразу в подзаголовке слайда и либо щелкните правой
кнопкой мыши по выделенному фрагменту, чтобы вызвать контекстное меню, либо
откройте меню Правка и там найдите команду Копировать
(подсвечена).

Конечно, Вы можете также использовать команду Копировать
с панели инструментов Стандартная.
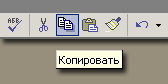
Скопируйте выделенный фрагмент в буфер обмена.
Щелкните курсором в поле Заголовок слайда и либо
правой кнопкой вызовите контекстное меню, либо откройте меню Правка. В
любом из этих меню отдайте команду Вставить.
Конечно, Вы можете также использовать кнопку Вставить
на панели инструментов Стандартная.
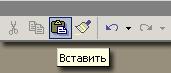
Вы получите слайд, показанный на рисунке.
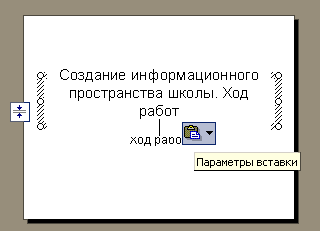
Обратите внимание, появился маленький значок, совпадающий с
пиктограммой команды Вставить. Это - кнопка смарт-тега, который
(смарт-тег) мы будем рассматривать позже. Кроме того, слева имеется ещё один
значок смарт-тега.
Итак, копирование фрагмента текста из одной надписи и
вставка его в другую надпись или текстовую рамку трудностей не вызывает.
Добавление скопированного текста на слайд
Однако, спросим себя: а куда будет вставляться фрагмент
текста, если после копирования курсор не находится ни в одной надписи?
Ответ очевиден - будет создана отдельная надпись потому что
иначе фрагмент текста никак не может появиться на слайде. Проверим это.
У нас в буфере обмена по-прежнему хранится фрагмент текста
"Ход работ". Если хотите, можете проверить это с помощью области задач Буфер
обмена. Чтобы добавить этот фрагмент на слайд,
щелкните кнопкой мыши вне текстовых рамок и тем самым снимите выделение.
Для наглядности снова вызовите меню Правка. Обратите
внимание - ни одна надпись не выделена, значит курсор действительно не находится
в них.
Щелкните команду Вставить (выделена цветом).
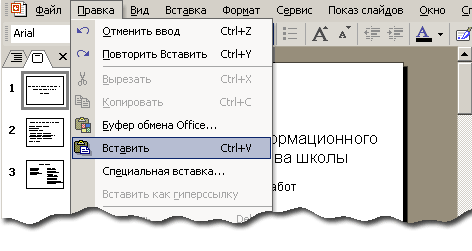
Скопированный фрагмент текста
"добавился" на слайд. Как видите, он
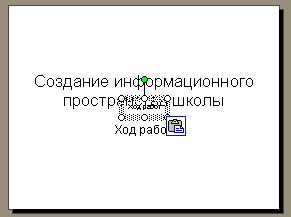
Кроме того:
Ниже мы увидим, что наличие смарт-тегов позволяет управлять
форматированием вставленных текстов
Вставка фрагментов текстов, скопированных из
других документов, осуществляется подобным же образом.
Если вы захотите вставить большой фрагмент
из документа Word, то в силу только что описанных
особенностей вставки следует поступать предусмотрительно.
А именно - предварительно создайте слайд с
текстовой рамкой (Макет Заголовок и текст), в которую Вы будете вставлять
этот фрагмент, а не позволяйте вставляемому фрагменту самому создавать для себя
надпись. В крайнем случаем сами создайте эту надпись.
В качестве упражнения можете скопировать большой фрагмент "Вордовского"
документа и добавить его на слайд.
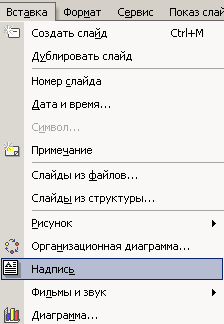

![]()
![]()