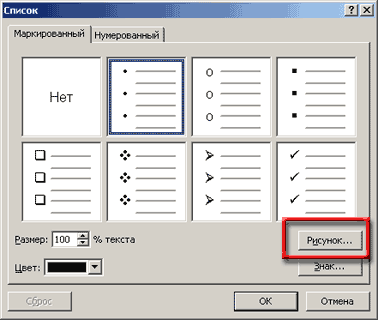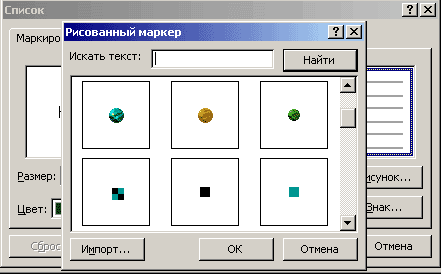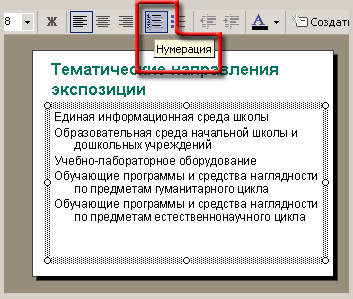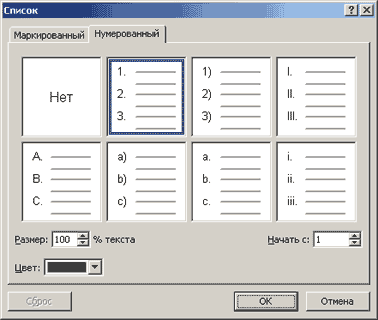Маркированные списки
Создание маркированного списка
Обсудим создание маркированных списков.
1. Список на слайде с макетом Заголовок и текст.
Самый простой способ создания маркированных списков - использование слайда с макетом Заголовок и текст.
Создайте слайд с макетом Заголовок и текст. Начните вводить текст в текстовую рамку.
По окончании ввода текста абзаца (элемента списка) нажмите клавишу Enter. Новый абзац будет автоматически оформлен как элемент списка.

Для отмены ввода нового элемента списка используйте клавишу Backspace или повторное нажатие клавиши Enter.
2. Список в Надписи
Другой способ создания маркированного списка - создать Надпись, вести текст, а затем выделить нужные абзацы и нажать кнопку Маркеры на панели инструментов Форматирование, как это показано на рисунке.

Конечно, можно также выделить Надпись, как объект (рамка выделения - точечная) и тоже щелкнуть кнопку Маркеры.

3. Меню Формат/Список
В случае, когда вы набрали текст и хотите "объявить" его списком, вы можете использовать также команду Список из меню Формат. Для этого выделите, как и в предыдущем разделе текст, и щелкните меню Формат

В открывшемся меню щелкните команду Список.
Откроется диалоговое окно Список.
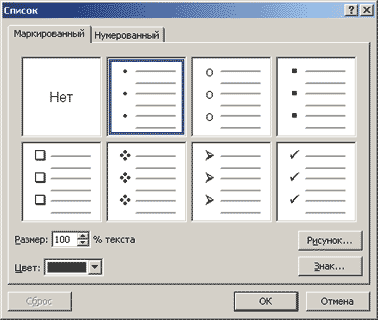
На вкладке Маркированный выберите нужный тип маркеров и щелкните ОК.
4. Контекстное меню
Ну и, наконец, выделите текст, который должен стать списком. Щелкните правой кнопкой по выделенному тексту и в появившемся контекстном меню щелкните команду Список.

Снова появится диалоговое окно Список, работу с которым мы только что осваивали.
Результат
Во всех четырех случаях вы получите маркированный список.

Изменение вида маркеров
При желании вы можете задать другой вид маркеров. Выделите нужные элементы списка. В меню Формат или в контекстном меню выберите пункт Список.
В появившемся на экране окне Список на вкладке Маркированный представлены возможные варианты оформления маркированного списка. Выбор осуществляется нажатием кнопки мыши на соответствующем макете.
Здесь же можно изменить
размер и цвет выбранного маркера путем ввода соответствующего значения в
поле Размер и выбора требуемого оттенка в выпадающем списке Цвет. Замена маркера на символ Кроме маркеров, имеющихся в диалоговом окне Список,
вы
можете использовать символы. Для изменения маркера в
маркированном списке на символ, нажмите кнопку Знак... в правом
нижнем углу окна Список
Откроется окно Символ.
(Подчеркнем - вы нажали кнопку Знак, а откроется окно Символ)
В выпадающем списке
Шрифт выберите нужный шрифт. Интересные коллекции
представлены в шрифтах:
Windings,
Windings 2,
Windings 3. Для вставки нужного
символа маркера выделите его щелчком левой кнопкой мыши, а затем нажмите
кнопку OK.
В дополнение к представленным рисункам и символам,
PowerPoint предлагает коллекцию рисованных маркеров, список которых
открывается при нажатии кнопки Рисунок… Эта кнопка располагается в правом
нижнем углу окна Список (над изученной кнопкой Знак). Щелкните кнопку Рисунок... Откроется окно Рисованный
маркер. Для вставки понравившегося маркера его необходимо выбрать
щелчком мыши и нажать кнопку OK. Для подтверждения произведенных настроек и закрытия окна
Список нажмите кнопку OK. Нумерованные списки Нумерованные списки создаются аналогичным образом, и отличается от маркированных списков только
тем, что абзацы начинаются с номера.
При этом нумерация (и её изменение) производится автоматически. При вводе нового элемента списка (при
создании нового абзаца, являющегося элементом списка), ему присваивается
следующий по порядку номер. Снова щелкните меню Формат, команда Список.
Откроется диалоговое окно Список. Выберите вкладку Нумерованный. На вкладке «Нумерованный»
представлены варианты оформления нумерованного списка. Выбор осуществляется, как и раньше,
щелчком кнопки мыши.
В поле Размер и в выпадающем списке Цвет задается, соответственно,
размер и требуемый цвет номера.
Помимо этого, в поле Начать с:
вводится номер или буква, с которой начинается нумерация. Для применения выбранного макета
нумерованного списка щелкните кнопку ОК. Список приобретет вид, показанный на рисунке.
Выбор - нумерованный или маркированный
список - зависит от автора презентации, от его отношения к проблема. Если он
считает, что нужно подчеркнуть РАНЖИРОВАНИЕ проблем, то выбирает нумерованный
список. Если проблемы - равнозначны, то уместнее маркированный список. 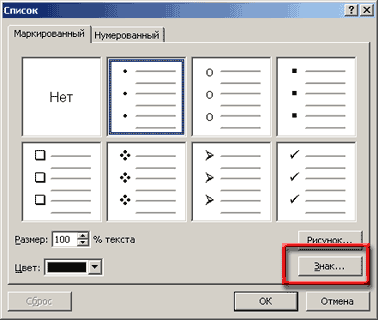
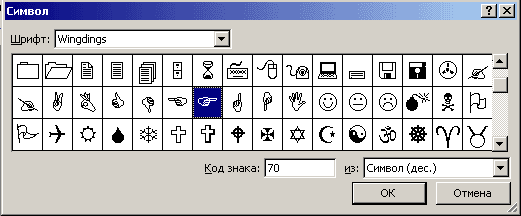
Замена маркера на рисунок