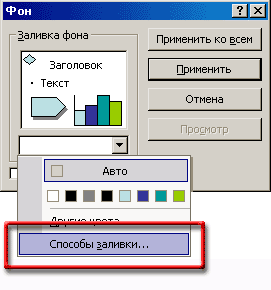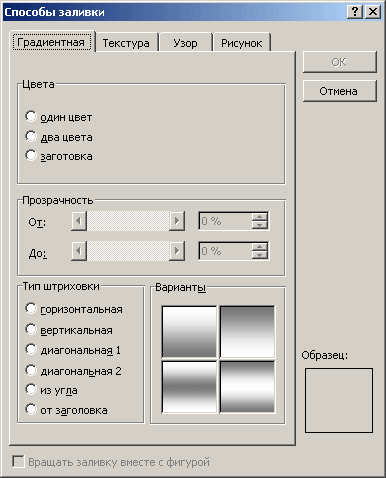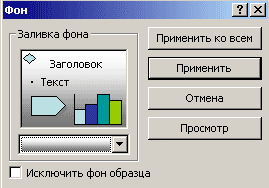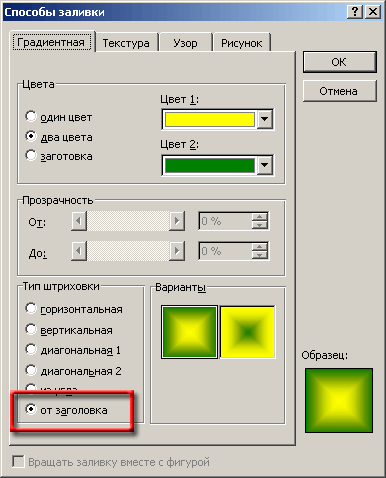Фон слайдов
Слайд можно представить себе как многослойную структуру, содержащую множество объектов, наподобие театральной сцены.
«Задник» этой сцены, на котором разыгрываются все события, называется фоном слайда.
К настоящему моменту мы изучили как можно оформить текстовые объекты, располагающиеся на "сцене". Для этого мы ввели представления о двух замечательных окнах - Формат объекта и Способы заливки (объекта) и научились ими пользоваться.
Спросим себя - а как оформлена сцена, на которой появляются наши "действующие лица", то есть как выглядит "задник" этой сцены.
Ранее мы изучали возможности оформления слайда с помощью шаблонов оформления. Сейчас мы имеем возможность оформить фон слайда по своему разумению с помощью окна Способы заливки, то есть с помощью приемов, очень похожих на те, которыми мы оформляли Надпись.
Вызов окна Фон слайда
Создадим новую презентацию с шаблоном оформления "По умолчанию" (можно воспользоваться кнопкой Создать) то есть титульный слайд будет выглядеть, как белый фон, на котором имеются Заголовок и Подзаголовок.
Как и в случае с Надписью оформление фона слайда можно начать с помощью меню Формат или с помощью контекстного меню.
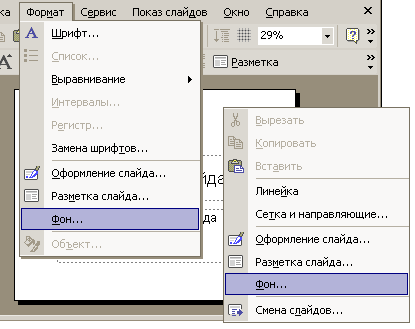
Меню Формат показано слева, а контекстное меню - справа.
Особенность контекстного меню слайда состоит в том, что объектом (для которого вызывается меню) служит фон самого слайда, то есть Вы должны щелкнуть правой кнопкой мыши по СВОБОДНОМУ месту (от других объектов). В противном случае будет вызвано контекстное меню того объекта, по которому Вы щелкнули!
Итак, выберем команду Фон из любого меню.
Появится внешне очень неприметное диалоговое окно Фон.
Выбор способа заливки фона осуществляется щелчком мыши по кнопке раскрывающегося списка. (или по полю самого списка). Щелкнем этот список.

Откроется список, позволяющий выбрать способ заливки фона.
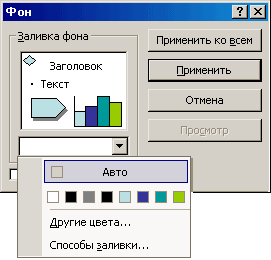
Обратите внимание: над строкой списка находится своеобразная диаграмма. Это - не что иное, как наглядное представление цветовой схемы для данного шаблона оформления. Первая строчка цветов (8 цветных квадратиков) - это цвета, входящие в цветовую схему.
Вы можете выбрать в качестве цвета заливки один из цветов, представленных на панели.
Если же Вам нужен больший выбор цветов, щелкните команду Другие цвета….