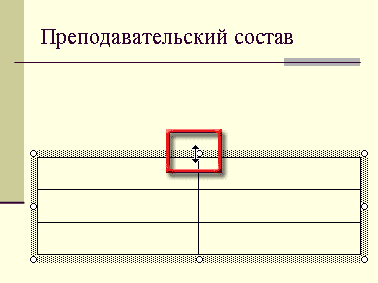
Не успели мы создать таблицу, как поняли, что ошиблись в предполагаемом дизайне слайда. А именно - нам не следует вводить число преподавателей в общую таблицу; эту информацию следует разместить отдельно.
Поэтому мы хотим уменьшить место, занимаемое таблицей. Это делается точно так же, как и с любым объектом (типа фотографии).
Выделяем таблицу и, перемещаем верхний серединный маркер вниз. На рисунке ниже мы специально немного сместили курсор вбок, чтобы был виден маркер.
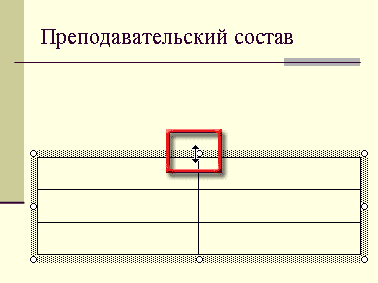
Как видите, таблица уменьшилась в размерах и освободила место для надписи или ещё одной таблицы, в которую мы внесем общее количество преподавателей.
Пусть мы хотим вставить ещё одну таблицу - одна строка и два столбца. (автоматическая разметка отменена).
Получим результат, который можно было ожидать, но тем не менее несколько неожиданный:
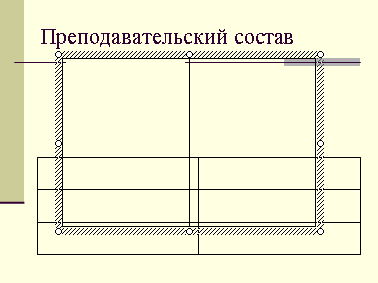
Размер новой таблицы весьма велик.
Нам приходится реструктурировать и эту таблицу, уменьшив её высоту, увеличив ширину и разместив в нужном месте.
Мы видим, что вновь вставленная таблица имеет слишком большую высоту. Но с этим мы уже научились справляться.
Она вместе с тем и слишком узка. Это исправляется тем же способом, что и высота - наводим курсор на маркер и увеличиваем ширину.
Созданная таблица имеет равные ширины столбцов. Это нам не подходит.
Наведем курсор на линию, разделяющую два столбца. Он, как и в редакторе Word примет характерный вид и мы, удерживая левую клавишу мыши, изменим размеры столбцов. Результат показан (вместе с введенным текстом) на рисунке.

Подобным же образом мы можем изменить ширину строк.
Теперь мы делаем важный шаг в структурировании нашей информации: мы понимаем, что данные об учителях высшей и первой квалификационной категорий нужно тоже вынести в отдельную таблицу. Это тоже потребует таблицу в одну строку,. в два столбца, но расположенную в низу слайда. Этим мы займемся позднее, а пока добавим новую строку в таблицу.
Для этого установим курсор в любую строку. Выделение строки при этом не обязательно. Щелкнем правой кнопкой. В контекстном меню появится команда Добавить строки.
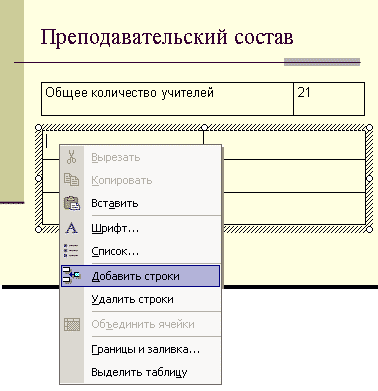
Щелкните эту команду. В таблице появится дополнительная строка:
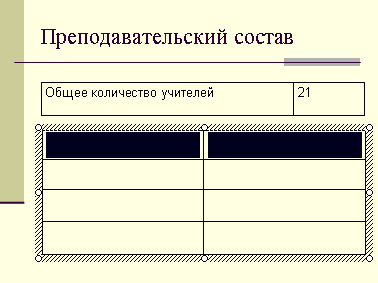
Учтите, что размер остальных строк не изменяется при такой вставке и таблица "расширяется" вниз и даже может выйти за пределы слайда. Вам тогда придется вручную уменьшать высоту строк.
Если вам надо удалить строку, сделайте то же самое, то есть разместите курсор в ячейке той строки, которую надо удалить. Щелкните правой кнопкой и вызовите контекстное меню. В контекстном меню найдите команду Удалить строки. (На приведенном выше рисунке она располагается ниже строки Добавить строки).
Строка будет удалена.
Если вам потребуется добавить столбцы, то таким простым способом это сделать уже нельзя. Нужно выделить столбец для добавления или удаления столбца, а затем вызвать контекстное меню.
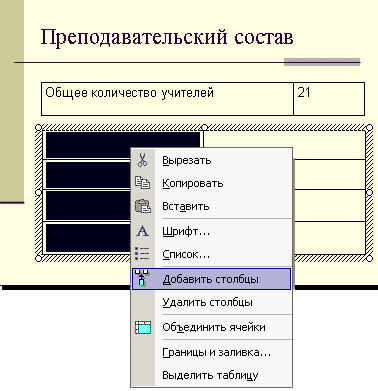
Как видите, возникает команда Добавить столбцы, а под нею - команда Удалить столбцы.
Заметим, что при удалении столбцов таблица "сожмется", что понятно - один столбец изъят.
А при добавлении столбцов - таблица расширится за пределы слайда. Это будет происходить независимо от того - используем мы разметку слайда с таблицей или нет. Таким образом, после добавления столбца вам придется врученную изменять ширину столбцов, чтобы вписать таблицу в размеры слайда.
В результате мы получим таблицу:

После добавления таблицы о квалификации учителей, получаем:

Несомненно, такая информация и читается лучше и выглядит "весомее" по сравнению с тем текстом, что мы хотели просто разместить на слайде.
Создайте слайд в макете Заголовок и таблица. Добавьте с его помощью таблицу размером 2 на 2. Добавьте одну строку и один столбец. Реструктурируйте таблицу так, чтобы вся помещалась на слайде. Измените ширину столбцов и строк в случае необходимости.
Введите текст и числа во все ячейки таблицы. С помощь. панели инструментов Форматирование отформатируйте ячейки с числами так, чтобы текст был отформатирован по левому краю, а числа по правому краю.