Эффекты анимации могут применяться к любым объектам слайда (кроме тех, что входят в шаблон оформления), включая те, которые находятся на образце слайда. В последнем случае каждый слайд, созданный в соответствии с данным образцом, будет иметь анимированный объект.
Надо очень взвешенно подходить к количеству анимированных объектов и к их разнообразию. Избыточная развлекательность слайда, мелькание фигурок и надписей может утомлять и раздражать аудиторию.
Эффекты анимации и Настройка анимации
Как мы уже говорили, термин анимация Справка трактует, как добавление к тексту или объекту специального видео или звукового эффекта.
Однако, если для работы с анимацией мы рассмотрим возможные области задач (рисунок внизу справа) или обратимся к меню Показ слайдов (рисунок внизу слева), то обнаружим, что в Программе различаются Эффекты анимации и Настройка анимации. Это - два разных понятия и, соответственно, две разные области задач.
И в меню Показ слайдов есть эти две команды^
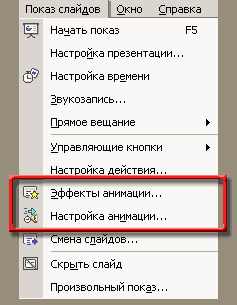
Также существуют две области задач с похожими названиями, но с разными функциями
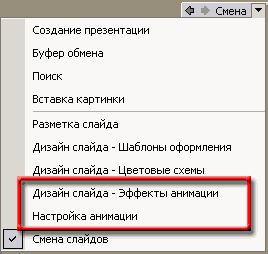
Разница между Эффектами анимации и Настройкой анимации состоит в том, что:
Эффекты анимации - это некоторые стандартные схемы анимации, изначально содержащиеся в Программе, тогда как
Настройка анимации относится к анимации любых объектов на слайде.
Любопытно, что Справка к Программе вводит термины, подчеркивающие эти различия. Так, на рисунке внизу приведен "скриншот" соответствующего раздела Справки.
Как видите, Справка разделяет Готовые схемы анимации и Специальную анимацию (красные рамки). При этом Авторы Справки предполагают, что в меню Показ слайдов содержатся команды Схемы анимации и Настройка анимации (зеленые рамки), а там команда Настройка анимации есть, а команды Схемы анимации - нету (вместо неё - Эффекты анимации).
Перейдем к рассмотрению стандартных схем анимации (эффектов анимации).
Структура области задач Эффекты анимации
Приступим к обсуждению стандартных схем анимации, содержащихся в Программе. В Справке дано следующее определение того, что такое Схема анимации.
Схема анимации - Добавление к тексту на слайдах готовых видеоэффектов. В каждой схеме обычно содержится эффект для заголовка слайда и эффект для маркеров списка или абзацев текста на слайде.
Стандартные схемы применяются для разметок, в которых используются Заголовок слайда и текстовые рамки (подзаголовок слайда, рамка со списком, текст в две колонки). Эти стандартные схемы "содержатся" в самой Программе и вам можно не придумывать своих собственных схем.
Итак, создадим новую новую презентацию. На титульном слайде введем названия в поля Заголовок и Подзаголовок слайда (иначе нам не будут видны эффекты анимации).

В данном случае фон слайда залит рисунком.
Вызовем область задач Эффекты анимации любым из известных нам способов.
Например, щелкнем меню Показ слайдов и выберем команду Эффекты анимации. Появится область задач Эффекты анимации, показанная на рисунке.

Зеленой рамкой обведены области задач, объединенные общим названием Дизайн слайда (как это написано в заголовке области задач).
На следующем рисунке желтой рамкой обведена та зона области задач, где сосредоточены непосредственно сами эффекты.

И, наконец, синей рамкой обведены команды, стандартные для областей задач, связанных с анимацией (Смена слайдов, Эффекты анимации, Настройка анимации).
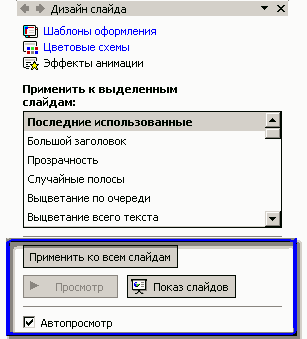
Область задач Эффекты анимации позволяет применять готовые наборы эффектов анимации, как для отдельных слайдов, так и для всей презентации одновременно, используя кнопку Применить ко всем слайдам.
Применение эффектов анимации
Рассмотрим теперь эти эффекты анимации, чтобы составить представление о том арсенале средств, который имеется в нашем распоряжении.
В принципе стандартные эффекты анимации (стандартные схемы анимации) включают:
-
Смену слайда
-
Смену Заголовка
-
Смену основной части
Здесь введен новый термин: Основная часть.
Как следует (будет следовать) из результатов изучения эффектов анимации, под основной частью понимаются подзаголовок и текстовые рамки на слайде.
Обратите внимание: в эффекты анимации не включается анимация никаких дополнительных объектов типа рисунков, диаграмм, надписей, добавленных на слайд. Если будет нужна анимация этих объектов, то вам потребуется для них назначать анимацию специально, для каждого элемента отдельно. Это будем разбирать в соответствующем параграфе.
При назначении эффектов анимации объектам Программа составляет СПИСОК анимации. Этот список содержится в Области задач Настройка анимации.
Наведите курсор на первый эффект из списка эффектов анимации Простой. Этот эффект называется Возникновение. Появится всплывающая подсказка.
Расшифруем её.
В случае эффекта Возникновение мы видим, что
-
Смена слайда - не описана; значит - мгновенное возникновение слайда.
-
Заголовок - не описан; значит, присутствует на появившемся слайде.
-
Основная часть появляется по щелчку без дополнительного эффекта ("возникает")

Управление анимацией при показе слайдов
Для перехода к каждому следующему объекту из списка объектов, включенных в список анимации, необходимы:
щелчок левой кнопкой мыши или
нажатие клавиш
курсорная стрелка вправо
курсорная стрелка вниз
пробел,
Enter,
буква N (вне зависимости от раскладки)
PgDn (Page Down)
Ккаждый щелчок мыши будет вызывать появление следующего объекта, включенного в список анимации, пока список не будет исчерпан. Ну а уж СЛЕДУЮЩИЙ щелчок приведет к смене слайда.
Если в Основной части слайда содержится несколько абзацев (например, элементов списка), то к каждому из этих абзацев будет применен эффект возникновения (мгновенного появления).
Такая возможность - показывать абзацы текста по мере того, как в них возникает необходимость, позволяет вам управлять вниманием аудитории, не позволяя ей забегать вперёд, читая ваши дальнейшие тезисы тогда, кода вы до них ещё не дошли в своем докладе.
А при таком, "по-абзацном" показе, вы просто лишаете аудиторию этой возможности :-))
К сожалению, возможна ситуация, что вы поторопились (рука дрогнула) и на экране показался текст следующего абзаца, а вы ещё не обсудили текущий. В этом случае вы легко можете вернуть предыдущее состояние.
Для перехода к предыдущему шагу анимации необходимо:
нажатие клавиш
курсорная стрелка влево
курсорная стрелка вверх
Backspace
PgUp (Page Up)
буква P латинского языка (вне зависимости от раскладки)
Поскольку вы при показе часто пользуетесь мышкой, используя левую кнопку для продвижения вперед, то было бы удобно использовать мышку также и для возврата.
Для этого следует использовать правую кнопку. Она вызовет контекстное меню показа, не зависящее от того, в каком месте слайда вы щелкнули.
В этом контекстном меню вам следует выбрать команду Назад, как это показано на рисунке внизу.
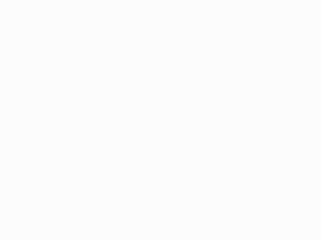
Описанные правила управления анимацией пригодны для любых эффектов анимации.
Точно так же для всех эффектов анимации справедливо правило применения эффекта к каждому абзацу Основной части ПО УМОЛЧАНИЮ. На странице Настройка анимации мы узнаем, что это правило можно изменить.