
Важным элементом создания выразительности презентации является анимация текста. Действительно, рассмотрим один из "наших" слайдов:

Спрашивается - будут ли ваши слушатели ЧИТАТЬ этот список?
Ответ: нет.
Другой вопрос: будут ли она вас СЛУШАТЬ, если вы будете читать этот список?
Ответ: нет.
Так зачем вы сделали этот слайд?
Ответ - вы хотели рассказать о славной истории своей прогимназии, но получается у вас, как видим, не слишком удачно: слушатели пропустят "мимо ушей" ваш рассказ.
Вот для таких случаев и хороша анимация. Дело в том, что всякому живому существу свойственно реагировать на движущийся предмет, вглядываться в него. Поэтому если строчки вашего списка не будут сразу представлены на слайде, а станут появляться одна за другой, то вы привлечете внимание аудитории к тому, что вам НУЖНО - к тому, что Прогимназия имеет богатый опыт и добрые традиции.
Назначим списку эффект входа Вылет.
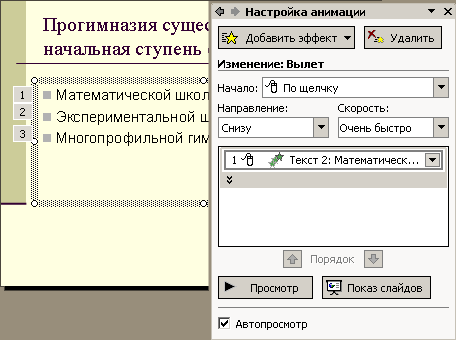
Назначим направление Справа и Скорость Средне:
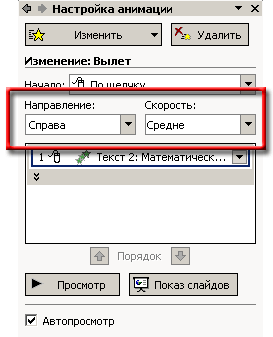
В этом случае абзацы (элементы списка) будут по очереди "выезжать" справа по щелчку мыши.

Понятно, что если у вас будет просто текст, разбитый на абзацы, но не являющийся списком, то указанные эффекты анимации все равно будут работать, то есть является текст списком или не является - не играет роли.
Если вам надо, что текст появлялся на экране, как только открылся слайд, причем появлялся сразу весь, то вы с ним должны поступить примерно так же, как поступали с Заголовком. А именно:
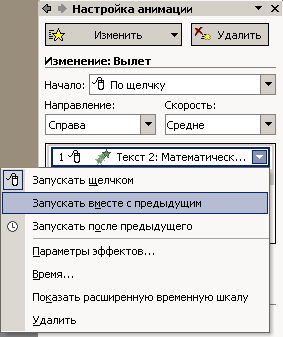
В этом случае текст будет появляться сразу после открытия слайда.

Если же вам потребуется, чтобы текст появлялся автоматически, но с некоторой задержкой, тогда все очень просто - снова щелкните эффект в списке анимации и выберите команду Время.
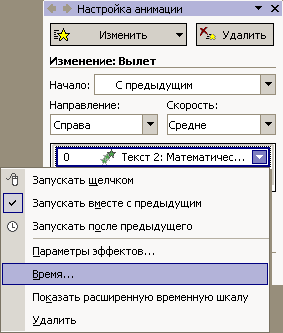
Откроется окно свойств эффекта Вылет, причем на вкладке Время:
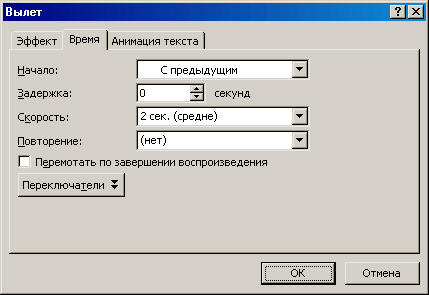
Как видите, здесь вы можете указать Задержку эффекта, его Скорость, а также изменить условия осуществления эффекта в списке Начало.
Если у вас создан сложный список, в котором есть абзацы как первого, так и второго уровня, то вам может потребоваться анимация с учетом более низкого уровня - чтобы на каждый абзац первого уровня поддерживалась анимация "подчиненных" абзацев.
Вы можете решить эту задачу очень просто, перейдя на вкладку Анимация текста и открыв список Группировка текста:
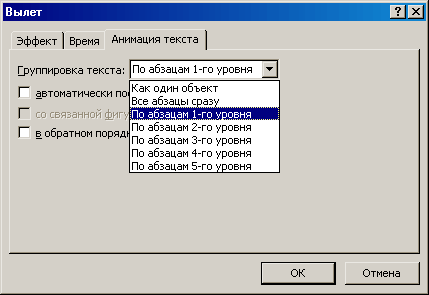
Как видите - по умолчанию указано: по абзацам 1-го уровня, но видно, что можно управлять анимацией текста, построенного довольно сложно.
Группы эффектов Выделение и Выход предназначены для того, чтобы в ходе вашего доклада выделять те объекты, о которых вы сейчас говорите или убирать со слайда те объекты, в которых сейчас пропала необходимость.
Все эффекты группы Выход имеют красные пиктограммы, а большинство эффектов группы Выделение - желтые пиктограммы.
Таким образом этот своеобразный светофор помогает ориентироваться в списке анимации.
Изучите эти эффекты самостоятельно.
Для их применения используется кнопка Добавить. Понятно, что в списке анимации вам будет нужно с помощью кнопок изменения порядка настроить правильное чередование эффектов.
Анимация таблиц "как целого" не вызывает никаких трудностей. Таблица анимируется целиком, как показано на рисунке.

Если же вам надо добиться эффекта постепенного заполнения таблицы, то это тоже возможно, но выходит за рамки нашего курса.
Создайте надпись. Добавьте текст в несколько абзацев. Понизьте уровень одного из абзацев. Анимируйте надпись с помощь. эффектов из разных подгрупп группы Вход.
Добавьте эффект Выделение. Проверьте, что вы умеете выделять те абзацы, о которых говорите.