
Предположим, вы хотите добавить звуковой эффект к вашей презентации, например, гимн вашего Лицея. У вас есть титульный слайд, и вы хотите, что в момент появления слайда на экране звучал этот гимн.

Чтобы вставить звук, записанный в файле, щелкните меню Вставка, найдите в нем строчку Фильмы и звук и в появившемся подменю щелкните команду Звук из файла.
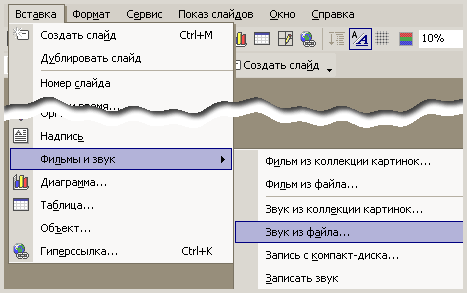
В открывшемся окне Вставка звука найдите нужный вам файл и загрузите его.

Появится окно с вопросом - должен ли звук запускаться автоматически? (на самом деле надпись будет не в две строки, а в одну).

Далее ваши действия понятны: если вы хотите автоматического запуска звукового сопровождения, то щелкаете Да, если нет - то Нет.

И в том и в другом случае возникнет пиктограмма звука, включенного в презентацию.
При показе презентации - если вы указали автоматическое воспроизведение звука, он начнет воспроизводиться сразу же. А если вы решили, что звук будет воспроизводиться "по требованию",. то вам будет нужно щелкнуть пиктограмму звукового файла.
Предположим, что вы хотите вставить видеофрагмент самодеятельности, например, такой:

В качестве упражнения расскажите ваши дальнейшие действия по нашим рисункам.
Какую команду вы должны отдать?
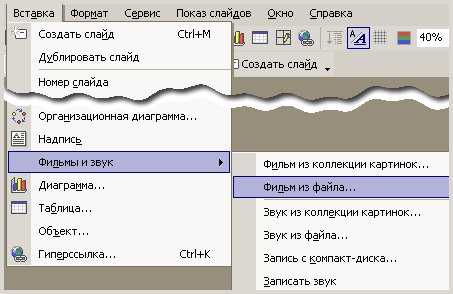
Откроется окно Вставка фильма. Выберите нужный файл. Программа "задаст вопрос":

Что она имеет в виду, и какой ответ вы ей дадите? Слайд приобретет вид:

При демонстрации презентации у вас в случае не автоматического показа вам будет необходимо щелкнуть собственно картинку фильма.
Вам необходимо знать, что звуковые файлы размером больше, чем 100 килобайт и любые видеофрагменты не внедряются в презентацию. Еще раз: в отличие от картинок (клипарта) и фотографий, которые внедряются в саму презентацию, звуковые и видеоклипы в презентацию не вставляются и, соответственно, с ней не переносятся на другой компьютер.
Поэтому желательно, чтобы вы сначала скопировали нужные аудио и видео файлы в папку, в которой располагается ваша презентация, а только потом делать на неё описанные выше ссылки.
Соответственно, копируя презентацию на какой-либо носитель, чтобы показать ее на другом компьютере, вы должны будете скопировать все необходимые файлы на этот носитель.
При этом анимированные изображения (анимированные изображения в формате GIF) вставляются в презентацию как рисунки, внедряются в неё и демонстрируются так же, как обычные рисунки.
Вставьте в презентацию какой-либо звуковой файл.