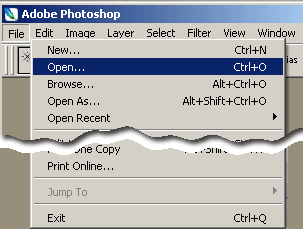
Предположим, вы сфотографировали здание школы обычным фотоаппаратом, отпечатали фотографию размером 10 на 15 см. а затем отсканировали её с разрешением 300 dpi. Теперь вам необходимо подготовить её для размещения в презентации.
Щелкните меню File (Файл) и в открывшемся меню - команду Open (Открыть).
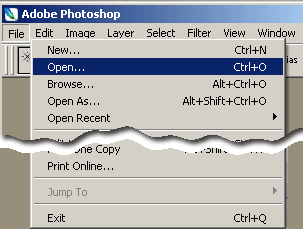
Откроется обычное меню загрузки файла. Найдите в нем нужную фотографию и загрузите её в программу. Результат показан на рисунке.

Несомненно, такую фотографию вы никоим образом не можете разместить в презентации. В чем проблемы?
Прежде всего, фотография в сканер была положена, судя по всему в ошибочной вертикальной ориентации (вместо горизонтальной), а кроме того - даже и вертикального положения мы не выдержали: видны темно-серые поля: это получилась крышка сканера.
Кроме того, фотограф допустил совершенно невероятные ошибки в определении экспозиции. Фотография буквально черна, но у вас нет другой и поэтому придется работать с этой.
Прежде всего надо исправить ошибки сканирования. Это мы сделаем в два этапа. Сначала повернем фотографию в правильное положение "с точностью до 90 градусов", а затем "довернем" её на остающийся угол.
Для того, чтобы повернуть изображение на угол, кратный 90 градусам, щелкнем меню Image (Изображение) и выберем команду Rotate Canvas (Вращать холст), как показано на рисунке.
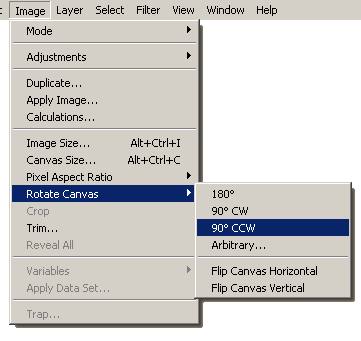
Откроется подменю, в котором указаны возможные варианты вращения холста, то есть изображения целиком. При этом 900 CW обозначает вращение ПО часовой стрелке, а 900 CCW - против часовой стрелки.
Остальные команды означают следующее: Arbitrary (Произвольный) - поворот на угол, чье числовое значение вы можете задать. Flip Canvas Horizontal - Отражение холста в горизонтальном направлении, т.е. относительно вертикальной оси. Flip Canvas Vertical - Отражение холста в вертикальном направлении, т.е. относительно горизонтальной оси.
После такой операции (900 CCW) фотография примет вид.

Ну и, наконец, размер файла фотографии очень велик. Поскольку после сканирования фотография была сохранена в формате TIFF, то она занимает на диске около 8 мегабайт. Это слишком много.
Рассмотрим более изощренное исправление ошибок сканирования.
Выберем инструмент Crop Tool (Обрезка) на панели инструментов:
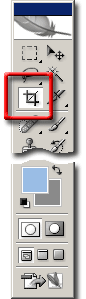
(Панель инструментов очень велика в длину, поэтому мы были вынуждены вырезать центральную часть).
Проведем с помощью этого инструмента произвольную рамку. Область вне рамки будет "закрашена" темным цветом. Это, конечно, трудно разглядеть на такой темной фотографии, но тем не менее, если сравните с предыдущим рисунком, это будет заметно. Вся часть фотографии, которая находится вне рамки (и закрашена) будет удалена, как только вы нажмете клавишу Enter/ Но нам пока это рано делать, мы ещё не устранили дефекты сканирования.
Подведите курсор к одному из углов рамки. Вы увидите, что курсор изменил форму и стал "дугообразной стрелкой".


Доведите размеры рамки до геометрических размеров фотографии:

и нажмите клавишу Enter. Фотография примет горизонтальное положение, а ненужные края будут обрезаны.

Размер файла фотографии уменьшился примерно до 6 мегабайт.
Действительно, она имела размеры 15 см в ширину. Разрешение 300 dpi.
15 разделить на 2, 54 (число сантиметров в дюйме) и умножить на 300. Получаем примерно 1770 пикселей в ширину.
То же самое для высоты:
10 разделить на 2, 54 (число сантиметров в дюйме) и умножить на 300. Получаем примерно 1180 пикселей в высоту.
Итого (перемножая) - 2 088 600 пикселей.
Умножим на 3 байта (объем, необходимый для хранения информации о цвете каждого пикселя) - получим 5, 98 мегабайт (или больше 6 миллионов байт). Ясно, что хотя и произошло изменение размеров файла изображения, но размер файла слишком велик.
Прежде, чем двигаться дальше и пытаться улучшить качество изображения, надо сохранить результаты нашего труда на жесткий диск.
После сканирования (прежде, чем вы ее загружали в программу Photoshop) фотография была сохранена вами в формате TIFF или JPEG (лучше, конечно, если в формате TIFF). Если же исходная фотография была получена с цифровой камеры, то, скорее всего она в формате JPEG. Правда, с цифровой камеры трудно получить столь темное изображение :)))
Однако, многие бытовые сканеры автоматически сохраняют файлы в формате JPEG, так что будем исходить из предположения, что наша фотография исходно была в формате JPEG.
Итак, приступим к сохранению. Щелкнем меню File (Файл). В открывшемся меню у нас есть выбор: команда Save (Сохранить) или команда Save As... (Сохранить как...)
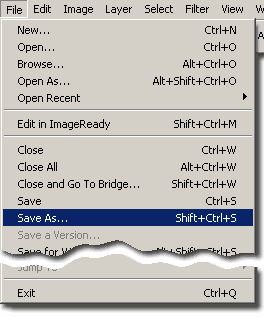
Если мы выберем команду Save (Сохранить), то мы сохраним изображение под прежним именем. В результате мы лишимся того файла, который получили после сканирования. А если нам не понравится, как мы провели обрезку? Тогда не будет материала для исправления наших ошибок.
Следовательно, надо выбрать команду Save As... (Сохранить как...).
Откроется окно:
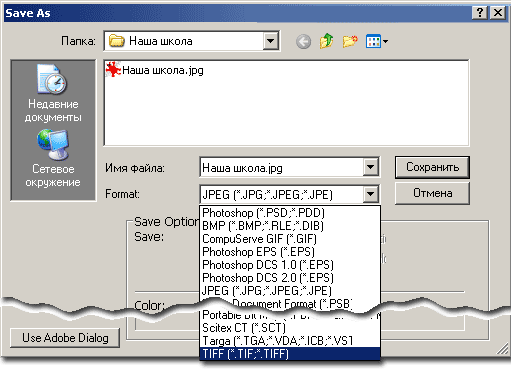
Как видите, программа предлагает сохранить изображение с прежним именем и в прежнем формате, в данном случае JPEG. Выберем, как показано на рисунке формат TIFF и щелкнем кнопку Сохранить.
Откроется окно TIFF Options (Характеристики формата TIFF)
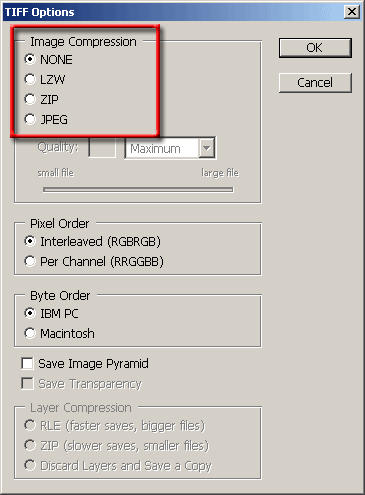
В красной рамке показаны параметры Image Compression (Сжатие изображения):
NONE - без сжатия
LZW - с алгоритмом LZW
ZIP - с алгоритмом ZIP
JPEG - с алгоритмом JPEG
Первые три варианта не ухудшают качества изображения; мы рекомендуем пользоваться ими. При этом хотя алгоритм ZIP в общем случае более эффективен, чем LZW, сохранение в формате TIFF с алгоритмом ZIP является сравнительно новым; некоторые старые программы не смогут с ним работать. Поэтому на всякий случай выберите алгоритм сжатия LZW. В таком формате ваше сохраненное изображение занимает сравнительно мало места на диске и может быть легко перенесено на другой компьютер.
Конечно, вы можете выбрать сохранение в формате PSD, собственном формате программы Photoshop. Тогда никаких вопросов с выбором сжатия у вас не будет, но файлы будут получаться заметно больше по размеру.
Если вы захотите выбрать сохранение в формате JPEG, то к этому вопросу мы вернемся позже.
Закрыть программы можно либо стандартным способом, щелкнув косой крестик в правом верхнем углу окна программы, либо не менее стандартным способом, с помощью меню File (Файл).
В последнем случае щелкните меню File (Файл).
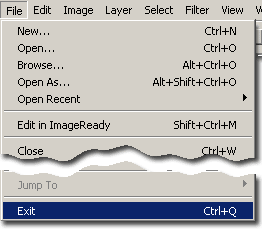
В низу длинного меню находится команда Exit (Выйти). Щелкните эту команду, программа закроется.