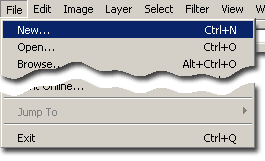
В ряде случаев нам приходится создавать новые "пустые" изображения, чтобы на них размещать фрагменты фотографий при создании коллажа.
В терминах программы Photoshop создается не новое изображение, а новый ХОЛСТ (Canvas).
Щелкнем меню File (Файл) и выберем команду New (Новый):
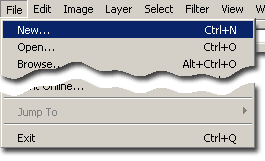
Появится окно с характеристиками нового холста, которые вы можете задать.
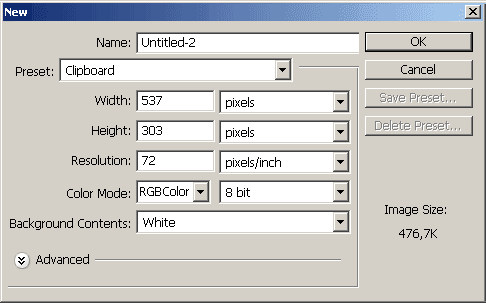
Опишем поля:
| Термин | Перевод | Комментарий |
| Name | Имя (название холста) | По умолчанию стоит Untitled (Безымянный) |
| Preset | Предварительная установка | В данном случае указано Clipboard (Буфер обмена); Размеры холста совпадают с размерами изображения, содержащегося в буфере обмена. Можете не обращать внимания на это поле. |
| Width | Ширина | Укажите нужную ширину холста в пикселях |
| Height | Высота | Укажите нужную высоту холста в пикселях |
| Resolution | Разрешение | Не обращайте внимания, потом сможете установить то, какое нужно для ваших целей. |
| Color Mode | Цветовая модель | Поставьте RGB Color и 8 бит. Проверьте, может стоять Gray. |
| Background Contents | Содержимое фона | Сейчас стоит White (Белый) Оставьте так. |
Щелкните кнопку OK.
Появится изображение с белым холстом.
На Панели инструментов найдите кнопку Brush Tool (Кисть) и щелкните её.
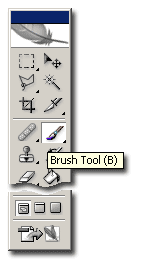
Курсор примет вид кружка

Этот кружок задает размер кисти. Для управления размерами кисти служит панель свойств инструмента, которая здесь приведена вместе со строкой меню.

Щелкните пиктограмму кисти, находящуюся правее слова Brush (Кисть) . Откроется меню.
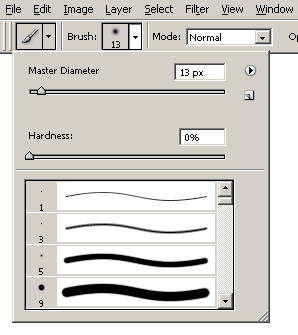
В этом меню вы можете выбрать в вертикальном списке кистей наиболее подходящую кисть, смещая движок по вертикали. При этом в колонке слева показаны кисти и указаны их диаметры в пикселях, а в центральной колонке показано, как будет выглядеть
Но вы можете также управлять и двумя верхними движками. Если при этом роль верхнего понятна: там написано Master Diameter (Главный диаметр), то роль нижнего Hardness (Жесткость) ясна не вполне.
Для того, чтобы пояснить смысл этого параметра выберем цвет кисти, а потом попытаемся порисовать
Нам опять потребуется Панель инструментов. В низу этой панели находятся два квадратика - при старте программы они - черный и белый, ну а потом, когда вы меняет цвет кисти - они могут быть любыми.
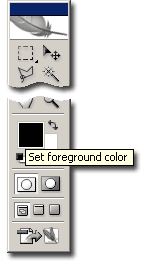
"Верхний" квадратик предлагает при наведении курсора Set foreground Color (Задать цвет переднего плана), а "нижний" квадратик - соответственно цвет "заднего плана", точно так же, как в редакторе MS Paint.
Щелкнем "верхний" квадратик.
Откроется окно Color Picker (Выбора цвета):
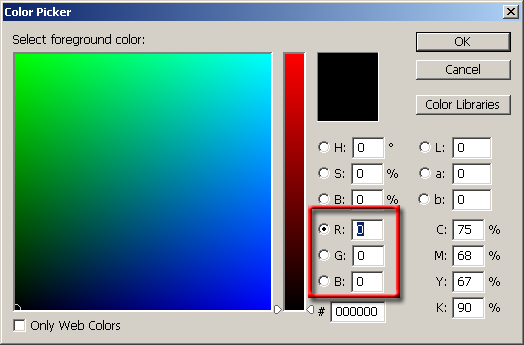
Красная рамка указывает на параметра цветы, задаваемые моделью RGB. В данном случае каждый из составляющих цветов представлен нулевым значением. Фактически - это напряжения на электронных "пушках" монитора, каждая из которых отвечает за свечение соответствующего люминофора (красного, зеленого, синего) для данной точки экрана. Все "напряжения" равны нулю, следовательно, люминофоры не светятся; результирующий цвет - черный.
Зададим в окошке красного цвета предельно возможное значение, то есть 255:
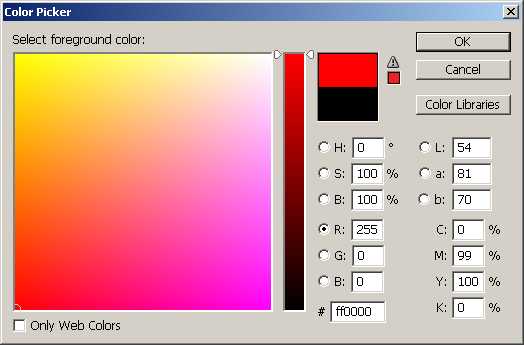
Вы увидите, что действительно выбран красный цвет
Точно так же можно выбрать и любой другой, цвет например, голубой.
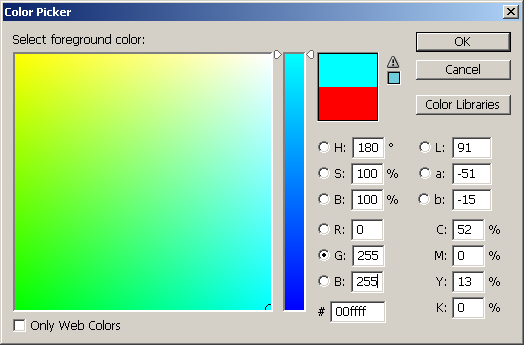
Снова выберем кисть, щелкнем пиктограмму кисти и выберем диаметр 50 пикселей
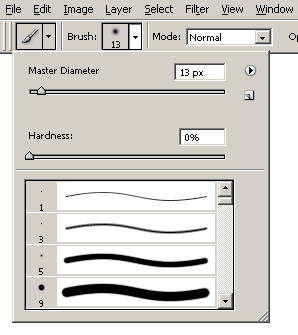
Ползунок Hardness (Жесткость) установим в 100 % и проведем прямую линию на том белом холсте, который недавно создали.
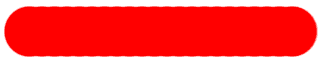
(Присутствует некоторая волнистость краев линии). В дальнейшем иногда будем говорить о линии, проведенной кистью, как о штрихе, оставленном кистью.
Теперь, не меняя установки диаметра, уменьшим Hardness (Жесткость) до нуля и снова проведем прямую линию.
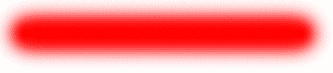
Разница видна невооруженным взглядом: края линии стали диффузными и даже частично прозрачными: через них просвечивает белый фон, что зрительно дает ощущение "более светлого красного" цвета.
Этот эксперимент позволяет понять смысл параметра Hardness (Жесткость). При Hardness = 100 % штрих кисти является абсолютно непрозрачным по всей его ширине. А вот при Hardness = 0 %, края штриха становятся абсолютно прозрачными: прозрачность падает к центру кисти, то есть "жесткость", непрозрачность кисти нарастают к центру. Можно сказать, что при Hardness = 100 % мы имеем дело со своеобразным "тупым" карандашом, а вот при Hardness = 0 % - с мягкой кисточкой для рисования.
Можно менять прозрачность не только краев кисти, но и штриха в целом. Для этого снова обратимся панели свойств инструментов, щелкнем кнопку в поле Opacity (Непрозрачность) и установим какое-нибудь значение, меньшее, чем 100 %

На следующем рисунке показаны линии, проведенные с разной непрозрачностью.
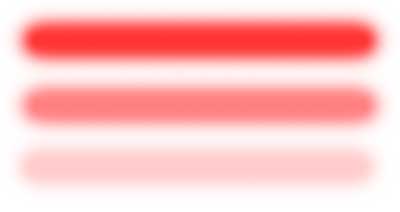 |
Opacity=80 % |
| Opacity=50 % | |
| Opacity=20 % |
Видно, что чем Opacity (Непрозрачность) меньше, тем, очевидно, прозрачность больше. Таким образом, цвет линии может несколько меняться в зависимости от того, каков цвет фона, на котором вы рисуете.
Эти свойства кисти нам потребуются в дальнейшем.
В итоге вы овладели инструментами, с помощью которых вы можете создавать рисунки в Photoshop.