
В этой главе мы обсудим сохранение фотографий и подготовку их для печати.
Предположим, мы хотим напечатать фотографию школы.

Эта фотография была получена с цифровой фотокамеры. Мы исправили её дефекты (качество газона) и теперь хотим отправить её на принтер.
С помощью меню File (Файл) вызовем команду печати Print (Печатать):
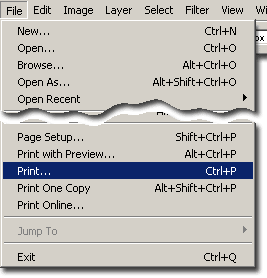
Мы можем получить сообщение:
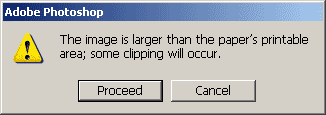
В переводе оно означает: Изображение больше, чем область печать; возникнет обрезка изображения.
Подписи на кнопках обозначают: Proceed -Выполнять и Cancel - Прекратить.
Нажмем Cancel - Прекратить и попытаемся выяснить, что случилось. Поскольку размер изображения слишком велик, то вызовем окно Размер изображения. Для этого щелкнем меню Image/Image Size (Изображение/Размер изображения)
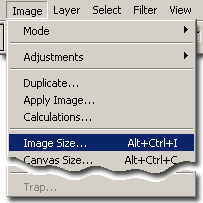
Появится окно Image Size (Размер изображения)
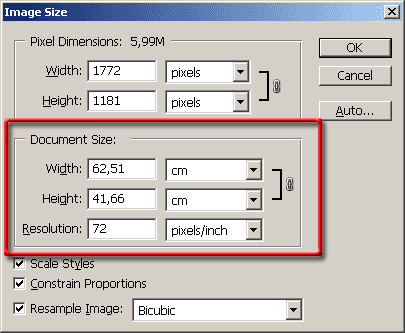
В верхней области окна - обозначена как Pixel Dimensions - Размеры в пикселях - приведены размеры этой фотографии в пикселях. Если вы умножите ширину изображения (Width) на её высоту (Height), то получите общее число пикселей, содержащихся в фотографии, в данном случае - 2 миллиона 92,7 тысячи пикселей. Каждый пиксель требует для описания цвета 3 байта. Умножим число пикселей на число байт. получим 6278196 байт. Разделим на 1024, чтобы получить значение в килобайтах, а затем еще раз на 1024, чтобы получить значение в мегабайтах. Получим 5,987 мегабайт. Это - именно то число, которое приведено в верхней области окна:
Pixel Dimensions: 5,99 M
В центральной области окна - обозначена Document Size (Размеры документа)помечена красной рамкой - приводятся размеры того изображения, которое мы хотели напечатать в сантиметрах. Если у вас в программе Adobe Photoshop используются другие единицы измерения, то измените их с помощью кнопочек выпадающих списков, расположенных справа от обозначений единиц.
В нижней области даны вспомогательные параметры управления.
Из рассмотрения центральной зоны ясно - почему программа выдала такое предупреждение: если стандартный формат А4 составляет 29,7 на 21 см, то формат нашей фотографии составляет примерно 62,5 на 41,7 см, то есть по каждому из измерений превышает допустимый примерно в 2 раза.
Попытаемся уменьшить размеры изображения (в терминологии Photoshop) так, чтобы оно умещалось на листе А4. Для этого в поле Width (Ширина) укажем размер, например, 29 сантиметров, как это показано на рисунке.
.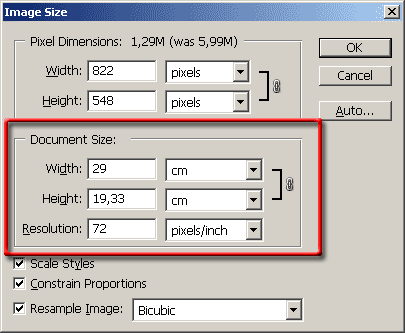
(При этом, если стоит флажок в поле Constrain Proportions (Сохранять пропорции), как показано на рисунке, то достаточно будет изменить значение в одном поле: в другом поле размер изменится автоматически.)
Внимание! Произойдет уменьшение размеров в пикселях в разделе Pixel Dimensions (Размеры в пикселях). При этом, конечно, будет ухудшено качество фотографии.
Такой результат нам не годится. Поэтому ЗАПРЕТИТЕ пересчитывать количество пикселей при изменении размера печатного документа! Это запрещение достигается следующим образом. В поле Resample Image (Пересчитывать размеры изображения) уберите флажок. Тут же область Pixel Dimensions (Размеры в пикселях) станет не активна, как это показано на рисунке.
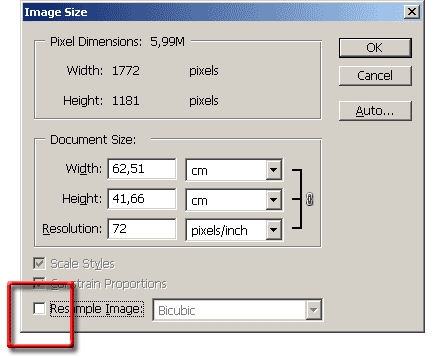
Теперь вы можете менять значения ширины (Width) и высоты (Height) печатного документа, например, если вы поставите ширину 29 сантиметров, то размеры изображения в пикселях не изменятся. Но поскольку теперь то же самое число пикселей должно разместиться на меньшей площади печатного документа, то УВЕЛИЧИТСЯ плотность пикселей на единицу длины:
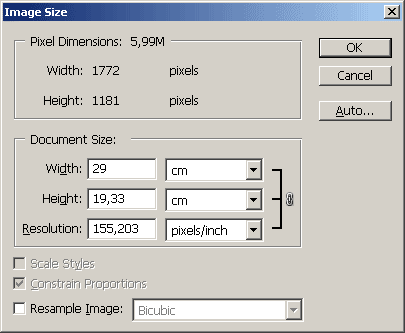
В данном случае эта плотность - Resolution (Разрешение) стала равна примерно 155 пикселям на дюйм (inch).
Вы могли поступить и по-другому - указать требуемое разрешение и выяснить - какой размер в сантиметрах будет иметь ваш печатный документ. Обычно для печати достаточно иметь разрешение 300 пикселей на дюйм. Тогда размер печатного документа будет меньше, чем в предыдущем случае.
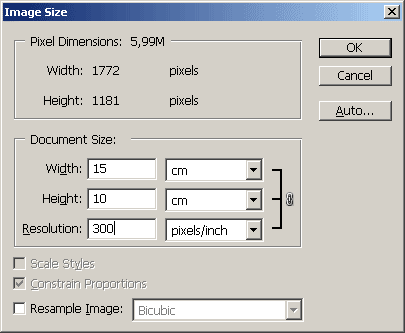
В данном случае у нас имеется стандартный размер 10 см на 15 см с не менее стандартным разрешением в 300 пикселей на дюйм.
Таким образом, увеличение разрешения уменьшает геометрические размеры печатного оттиска, и наоборот - уменьшение размеров печатного оттиска увеличивает разрешение.
Если вы готовите изображение для последующей распечатки на принтере, имейте это в виду.
Еще раз: изменение числа пикселей ухудшает качество изображения, а изменения разрешения не оказывает никакого влияния на качество электронного документа.
Кроме того: любое изменение размеров электронного документа в пикселях производится путем построения новой матрицы пикселей (нового растра), цвета пикселей которого ВЫЧИСЛЯЮТСЯ из цветов прежних пикселей путем интерполирования, то есть НЕИЗБЕЖНО приближенно. Следовательно, любое изменение количества пикселей приводит к ухудшению качества изображения. Поэтому если вы хотите иметь максимально качественное изображение, без крайней нужды не меняйте размер изображения в пикселях. И уж тем более, если, скажем, уменьшили изображение, то не "восстанавливайте" его до прежнего размера путем увеличения числа пикселей до прежнего значения. Ведь цвета пикселей новой матрицы опять будут получаться путем интерполяции, то есть с ухудшением.
Приведем пример того, что происходит с изображением, если вы изменяете размеры изображения, не подумав о последствиях.
Пусть у нас имеется фрагмент изображения. Здесь он приведен в "натуральную" величину, размером 400 на 300 пикселей.

Уменьшим его до размера 20 на 15 пикселей. Конечно, таких изменений размера никто не проводит, но в методических целях нам полезно увидеть, что при этом происходит.
Итак, вызовем окно Image Size (Размер изображения). Установим размеры 20 пикселей в ширину (поле Width). Изображение (в натуральную величину) приобретет вид:
![]()
Если рассмотреть это изображение с предельным увеличением (1600 %), то оно будет иметь вид:
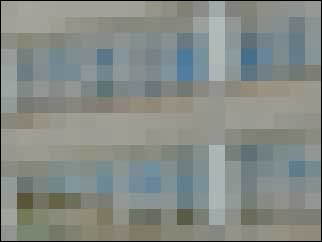
Как видите, теперь оно напоминает исходное изображение очень схематично.
Вернуть прежнее изображение можно, отменив операцию. Но если вы вдруг захотите восстановить прежние значения ширины и высоты, задав их через окно Image Size (Размер изображения), то как говорилось выше, программе придется восстанавливать цвета пикселей путем интерполяции, используя имеющиеся пиксели. В результате (поскольку информации недостаточно), изображение получится очень расплывчатым, как показано на следующем рисунке:

Результат говорит сам за себя.
Мы наглядно показали, что изменения размеров изображения влекут за собой искажение информации.
При печати изображения на принтере надо иметь в виду две вещи.
Во-первых, не все принтеры умеют печатать без полей. Поэтому может оказаться, что хотя изображение вписывается в формат А4 (с размерами 21 на 29, см), тем не менее принтер "предупреждает" вас, что изображение слишком велико
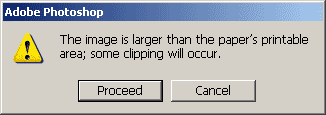
Во-вторых, может оказаться, что страница для печати ориентирована не так, как ориентировано изображение. Для выяснения этого вопроса и приведения в соответствие ориентации страницы и изображения щелкните меню File (Файл), а затем команду Page Setup (Установка параметров страницы):
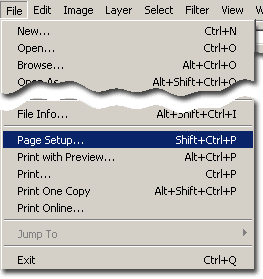
Откроется окно с русским заголовком Параметры страницы (если ваш принтер русифицирован).
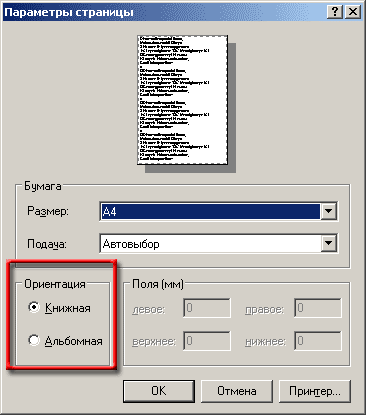
Как видите, в поле Ориентация есть два варианта - Книжная и Альбомная. В данном случае выбрана Книжная и схематически показан листок с такой ориентацией.
Фотография имеет другую ориентацию. Поэтому она, конечно, не помещается на "вертикально" ориентированном листе, если размеры фотографии взяты с расчетом на "горизонтально" ориентированный лист.
Выберите ориентацию Альбомная. Изменения видны сразу.
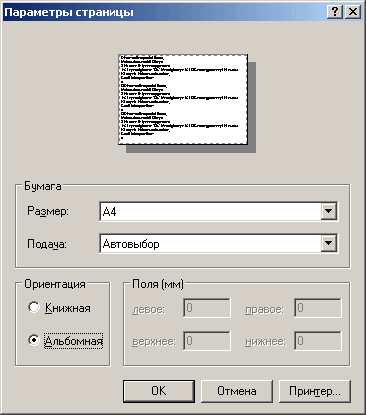
В дальнейшем следует иметь в виду, что даже если предупреждения о несоответствии размеров не возникает, то ещё не обязательно длинная сторона фотографии ориентирована вдоль длинной стороны листа.