|
Смарт-теги параметров вставки для текстов
|
При вставке текста тоже
появляются смарт-теги вставки. Но они могут отличаться от тех, что
появляются при вставке слайдов. Обсудим эти смарт-теги.
Для этого создайте новый слайд с разметкой
"Пустой слайд" (чтобы не мешали текстовые рамки).
Создайте две надписи, такие, как показано на
рисунке. Существенно, что форматирование текста в надписях мы
сделали отличным от того, что задано по умолчанию.
Так, "Интернет - страна без границ"
набран шрифтом Monotype Corsiva кеглем 24,
цвет текста - черный, а текст "Интернет - страна без провинций" -
шрифтом Arial Black, кеглем тоже
24, цвет текста синий.
Мы хотим слова "без провинций" скопировать из
нижней надписи и вставить в продолжение верхней. |
|
Выделите слова "без провинций". Неожиданная
раскраска надписи - это просто обычный контраст цветов, чтобы Вам
было видно, что именно выделено.
Автор сделал это выделение в двух вариантах,
которые приведены ниже. Сумеете ли Вы самостоятельно найти разницу
между этими способами? Попробуйте. |
|
Вариант-1 |
 |
|
Вариант-2 |
 |
| Разница заключается в том, в
Варианте-1 выделен только текст, а в Варианте-2 справа "захвачено"
ещё одно поле, в котором, наподобие того, как это получается в
редакторе Word, содержится информация об
абзаце. Соответственно, результаты вставки будут несколько
отличаться по внешнему виду. |
|
Вариант-1 |
 |
|
Вариант-2 |
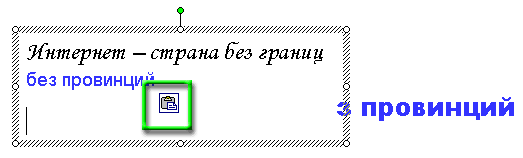 |
|
В обоих вариантах выделения и копирования
появляется один и тот же смарт-тег параметров вставки, отмеченный зеленой рамкой
на наших рисунках.
|
|
Вы можете спросить: если смарт-теги
ОДИНАКОВЫ, зачем Автор рассказывает о ДВУХ вариантах?
Ответ: если бы Автор работал с одним из
вариантов выделения и вставки, а у Вас упорно получался бы другой,
то Вы были бы
уверены, что хорошо понимаете работу Программы?
Но дальше мы действительно будем работать
только с одним вариантом. |
Форматирование шаблона оформления
|
Щелкнем кнопку смарт-тега. Появится набор возможных параметров. По
умолчанию Вам предлагается использовать то форматирование текста,
которое указано в шаблоне оформления Вашей презентации.
Учтите, что
даже если Вы не указывали никакого шаблона при создании презентации,
то все равно Программа использовала некий шаблон, а именно - тот,
который указан, как "шаблон по умолчанию". (Более подробно мы будем
знакомиться с шаблонами позже.) Так вот, смарт-тег предлагает Вам
использовать форматирование именно из этого шаблона.
Результат показан на рисунке ниже. Автор использовал "форматирование
шаблона оформления", а потом снова щелкнул кнопку смарт-тега и навел
курсор на уже использованную опцию - просто для наглядности. |
|
Обратите внимание: форматирование вставленного
фрагмента затрагивает только шрифт и размер шрифта. Исходный
фрагмент был отформатирован, как Arial Black,
24, синий, а вставленный фрагмент отформатирован как обычный
Arial, 18 и по-прежнему синий. При этом -
подчеркнем! - то, как отформатирован исходный текст надписи, не
оказало влияния на форматирование вставленного фрагмента. |
Исходное форматирование
|
Если мы выберем "Сохранить исходное
форматирование", то тест вставится в том форматировании, в каком он
был в оригинале копируемой надписи. Это хорошо видно на следующем
рисунке. |
Сохранить только текст
|
И, наконец, последнее предложение со стороны
смарт-тега: сохранить только текст.
Казалось бы, можно было ожидать, что текст будет
вставлен БЕЗ ВСЯКОГО ФОРМАТИРОВАНИЯ, то есть произойдет то же самое,
что происходит, когда "вордовский" документ мы открываем в
Блокноте: потеря всякого форматирования. Но, оказывается, это не
так.
Результат представлен на рисунке. |
|
Опция "сохранить только текст" означает,
что вставленный фрагмент приобретает форматирование того текста,
который уже содержится в надписи.
Что интересно, ЦВЕТ текста меняется тоже. |
|
Автор понимает, что с первого раза запомнить
все это трудно. Давайте составим табличку для удобства запоминания.
Удобно представить себе презентацию, как некоторую организацию, а
надписи - как отделы этой организации. Тогда перефразируя пословицу
"со своим уставом в чужой монастырь не ходят", получаем. |
|
Опции смарт-тега вставки |
Результат |
| Сохранить
исходное форматирование |
Фрагмент "приходит со своим уставом", то есть
"не подчиняется никому" |
| Использовать
форматирование шаблона оформления |
Фрагмент
"подчиняется общему уставу" организации |
| Сохранить только
текст |
Фрагмент
"подчиняется уставу" отдела, в который он пришел. |
|
Таким образом, Вы можете управлять степенью
"конфликтности и бесконфликтности" вставляемого фрагмента текста. |
|
Хм... пожалуй, смарт-тег вставки -
удобная и понятная штука! |
|
Итак, кнопка Параметры вставки позволяет
более эффективно осуществлять выбор формата вставленного элемента.
Кнопка появляется непосредственно под вставленным элементом, таким
как текст, таблица или слайд, и содержит параметры форматирования.
Например, при копировании слайда с последующей его вставкой после
слайда, в котором применен другой шаблон оформления, можно выбрать
параметр сохранения исходного шаблона оформления слайда или принять
шаблон оформления того слайда, вслед за которым он
вставлен. |
|