|
Смарт-тег параметров автоматической разметки
|
Мы рассмотрели 3 смарт-тега. Имеется ещё один,
практическая значимость которого является для Автора загадкой. Это -
смарт-тег параметров автоматической разметки.
Автор процитирует Справку, как главного
авторитета, а потом разъяснит, что же имеется в виду. |
|
Кнопка
Параметры автоматической
разметки появляется после вставки какого-либо элемента,
такого как рисунок, диаграмма, организационная диаграмма или
таблица, что приводит к изменению исходного макета
слайда. Для размещения добавленного элемента в Microsoft PowerPoint
автоматически изменяется макет слайда. При желании можно
использовать параметры кнопки для отмены автоматической разметки
слайда или совсем отключить ее. |
|
Интересно, что Макет
слайда описан в Справке следующим образом. |
|
Макет. Оформление элементов, таких как
заголовки, подзаголовки, списки, рисунки, таблицы, диаграммы,
автофигуры и видеофрагменты на слайде. |
|
Так вот, учтите, что определение, касающееся
смарт-тега Параметры автоматической разметки дано совершенно
правильно. Макет слайда действительно будет автоматически меняться
при размещении нового объекта, но это будет происходить, если Вы вставляете НЕ ЛЮБОЙ объект, а только
один из перечисленных:
|
|
Автор уклоняется от обсуждения вопроса - в
КАКИХ ПРАКТИЧЕСКИХ ЦЕЛЯХ нужно менять макет слайда ПОСЛЕ того, как
объект вставлен. (Автор просто не сумел их придумать и призывает
своих слушателей подумать вместе.) |
|
В своей работе Автор
обычно отключает появление этих смарт-тегов.
Давайте включим их. Для
этого вызовите настройку параметров автозамены, как мы это уже
обсуждали. А именно, щелкните меню Сервис, команда
Параметры автозамены. |
 |
|
Появится диалоговое окно Автозамена. На
вкладке Автоформат при вводе установите флажок в опции
Выполнять в ходе работы автоматическую разметку вставляемых
объектов.
Подчеркнем: речь идет о разметке не самих
объектов, а макетов слайдов.
Щелкните кнопку ОК.
|
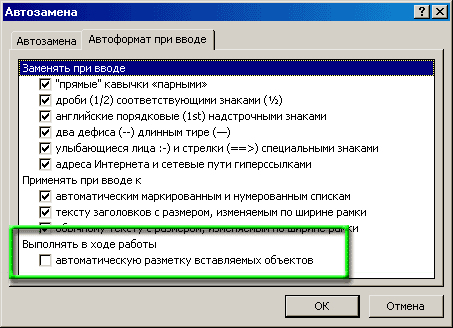 |
|
Теоретически после этого данная опция должна
начать действовать. Но для гарантии закройте программу и снова
загрузите её. Чтобы увидеть действие кнопки, вставим какой-нибудь
объект. Правда, мы еще не проходили вставку никаких объектов,
которые могли бы изменить макет слайда. Поэтому немного забежим
вперед.
Для наглядности Автор изменил (уменьшил) размер
окна программы, а Вы можете этого не делать. Итак, на экране у
Автора окно программы PowerPoint, в
котором имеется вновь создаваемая презентация, и в ней, в свою
очередь создан только один слайд (с разметкой Титульный
слайд).
Нажмите на клавиатуре клавишу
Print Screen.
(Она находится в
том же ряду, где функциональные клавиши с обозначениями от
F1 до F12 и чаще
всего имеет сокращенное название Print
Scrn). Эта клавиша делает "снимок экрана" и размещает его
(снимок) в буфер обмена.
Создайте теперь новый слайд, например с
разметкой Заголовок и текст.
В меню Правка выберите команду
Вставить |
|
Вы видите, что макет слайда действительно
изменился: вместо макета Заголовок и текст появился макет
Заголовок и объект.
А на слайде рядом со вставленным объектом
появился смарт-тег Параметры автоматической разметки |
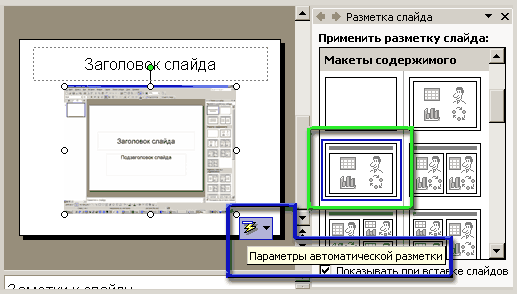 |
|
Щелкните кнопку
смарт-тега. Появится меню кнопки.
Команда Отменить автоматическую разметку
отменяет произведенное переопределение макета
слайда. Пусть Вас не пугает, что здесь
стоит "стрелка" отмены операции: будет отменена не операция вставки
рисунка, а только операция отмены разметки. |
 |
|
Команда
Прекратить автоматическую разметку вставляемых объектов позволяет
Вам отказаться от автоматического переопределения макетов
слайдов. |
| |
Примечание |
|
| |
|
В
реальных условиях
подготовки презентаций прием, использованный здесь Автором, допустим только если Вы скопировали рисунок из
программ Microsoft Office. То есть если Вы
скопировали рисунок с другого слайда и даже со слайда из другой
презентации, или скопировали рисунок из документа программы
Word.
В остальных случаях НИКОГДА не вставляйте рисунки в
презентацию с использованием буфера обмена.
Такая вставка приведет к
катастрофическому увеличению объема файла презентации. |
|
| |
То
есть если бы Автор и ВПРАВДУ ХОТЕЛ разместить этот снимок экрана в
презентации, он сделал бы следующее: |
|
| |
|
-
Вызвал любой
графический редактор, например, Adobe Photoshop
(или IrfanView);
-
Создал новый холст;
-
Вставил на этот холст
рисунок из буфера обмена;
-
Сохранил в подходящем
формате на жесткий диск;
-
И только потом вставлял
бы рисунок на слайд с помощью команд из меню
Вставка (о чем мы ещё будем говорить).
|
|
|
Вы вправе спросить
Автора - так зачем же он использовал этот прием? Во-первых, это был
самый простой способ показать вставку объекта на слайд, а во-вторых
- практически безболезненная возможность предостеречь своих
слушателей от возможных ошибок в будущем... :-))) |
|