|
Стандартные цветовые схемы
|
Для каждого шаблона существует какое-то (вообще
говоря, разное)
количество цветовых схем.
Шаблон "по умолчанию" насчитывает
12
таких схем, они приведены на рисунке справа.
В других шаблонах - число другое.
Если Вы поменяете какой-то параметр в цветовой
схеме, то в рамках данной презентации эта цветовая схема будет
сохраняться.
|
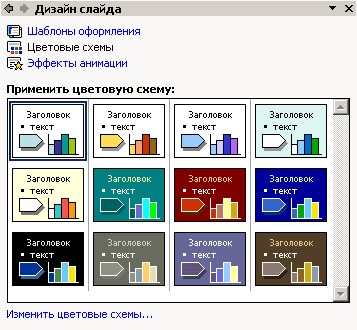 |
|
В качестве примера создадим презентацию по
кнопке Создать. Применим к ней какую-нибудь цветовую схему.
Изменим в ней цвет какого-нибудь параметра, например, цвет Фона
изменим на красный.
|
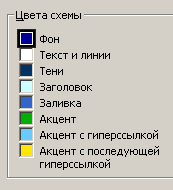 |
|
Если мы сохраним эту презентацию, закроем
программу, а потом снова её откроем и загрузим эту презентацию, то,
конечно, цвет фона сохранится. А если при этом мы щелкнем ссылку
Изменить цветовые схемы, то перед нами появится диалоговое окно
Цветовая схема и в этом окне цвет фона будет красным и эскиз
будет таким, как Вы видите. |
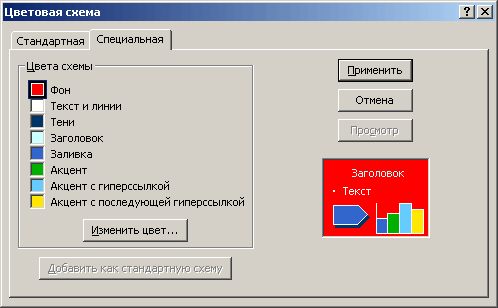 |
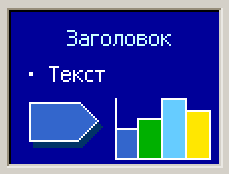 |
Подчеркнем: мы взяли стандартную цветовую схему, приведенную на
рисунке. слева. Изменили в ней цвет фона и получили ВМЕСТО неё
схему, приведенную справа.
При этом ЭСКИЗЫ в
области задач не изменились! |
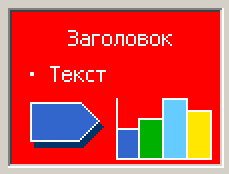 |
|
Очевидно, что эта цветовая схема НЕ
СОХРАНЕНА.
Проверим наше утверждение о том, что наша новая
схема существует только виртуально. Щелкнем любую другую схему в
области задач... Это, понятное дело, приведет к перекрашиванию
фона и других элементов
слайда. А если мы щелкнем теперь по "старой схеме"? Увы! Слайд
перекрасится в то, что БЫЛО до изменений цвета фона. Цветовая
схема не сохранилась. Если у Вас были подобраны замечательные
соотношения цветов, то Вы их потеряли. |
|
Но нет, не всё так плохо!
Посмотрите-ка - в конце списка цветовых схем
находится Ваша схема! То есть схема - сохранена как бы в
презентации!
Но эта схема "внедрена" только в данную
презентацию!
Любая другая презентация к ней, конечно,
доступа не имеет.
Цветовая схема заносится в список "стандартных
схем" данной презентации в тот момент, когда Вы щелкаете кнопку
Применить в окне Цветовая схема. |
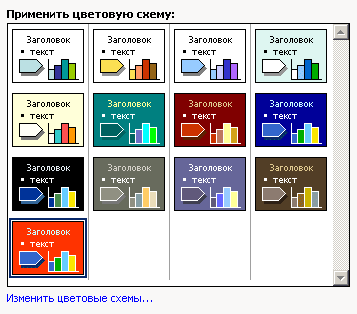 |
|
Вы можете добавить сразу несколько цветовых схем в "стандартные"
схемы презентации кнопкой "Добавить как стандартную схему" |
|
Тогда Вы можете создать несколько пробных
цветовых схем, как показано на рисунке (обведены зеленой рамкой) и
уже потом, после создания таких умозрительных схем, Вы сможете сразу
подряд их проверить на "живом слайде".
Ненужные схемы Вы сможете потом удалить кнопкой
Удалить схему. |
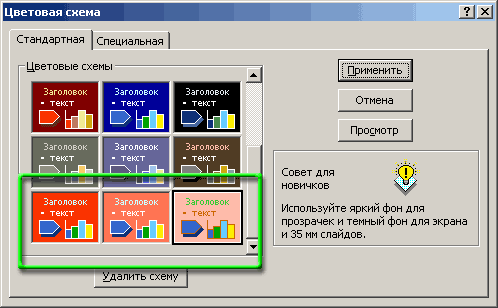 |
|