|
____________________________________________
Freeware: просмотровщик и графический редактор
XnView
Проблема отказа от нелицензионного программного обеспечения
сталкивается с трудностью обработки изображений. Возникает
вопрос – чем заменить мощный, но нелицензионный Adobe Photoshop?
В предлагаемой статье мы «убьем двух зайцев». Во-первых,
рассмотрим возможности обработки фотографий, а во-вторых,
сделаем это с помощью лицензионной «бесплатной» программы.
В качестве такой программы мы будем использовать программу
XnView
Её можно свободно получить с сайта http://www.xnview.com
Получение программы
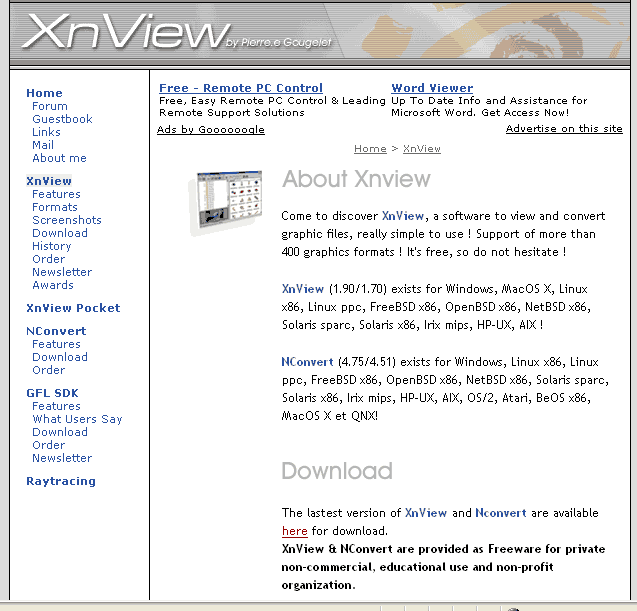
Лицензионное соглашение
Обратите внимание – справа внизу указано, что программа является
свободной для личного, некоммерческого и образовательного
использования.
В лицензии самой программы указано:
Русский перевод этого фрагмента означает следующее:
Вообще-то – предупреждения, что никакой гарантии, что Вы
используете какое-то программное обеспечение на свой страх
и риск, и что фирма не отвечает за убытки, которые Вы можете
понести в результате использования соответствующих программ
– это стандартное предупреждение ВСЕХ лицензионных соглашений,
в том числе коммерчески распространяемых программ от Adobe
и Microsoft.
После скачивания, установки и запуска Вы получаете работающую
программу (регистрация не требуется)
Работа в режиме просмотровщика графики
По своему интерфейсу (после соответствующей настройки внешнего
вида) XnView близко напоминает знаменитый просмотровщик ACDSee:
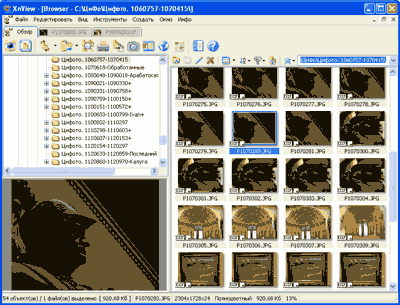
При двойном щелчке по миниатюре фотографии возникает окно
просмотра этой фотографии:
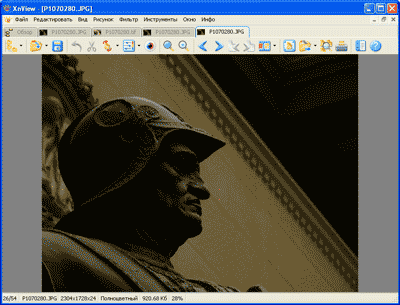
С помощью стрелок можно просматривать галерею фотографий.
Инструменты типа лупа позволяют изменять масштаб просмотра
изображения.
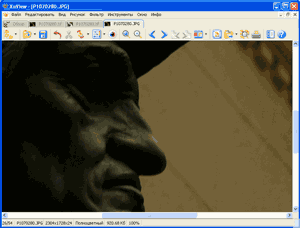
Загрузка на просмотр осуществляется значительно быстрее,
чем стандартными программами Windows.
Переход к режиму отображения таблицы эскизов может быть осуществлен
двойным щелчком по полю изображения или с помощью соответствующей
иконки на панели инструментов.
Установка XnView как просмотровщика по умолчанию
Можно настроить XnView так, чтобы по умолчанию фотографии,
которые вы хотите просмотреть, открывались именно в XnView.
Для этого в режиме просмотра изображения щелкните меню Инструменты
и выберите команду Опции:

В открывшемся окне Опции выберите Ассоциации и там укажите
те форматы файлов, которые вы хотите открывать с помощью XnView.
Обычно это файлы семейства JPEG, GIF, TIFF, PNG, а также видеофайлы.
Будьте осторожны, назначая, например, PDF: просмотр этих файлов
потребует специального плагина.
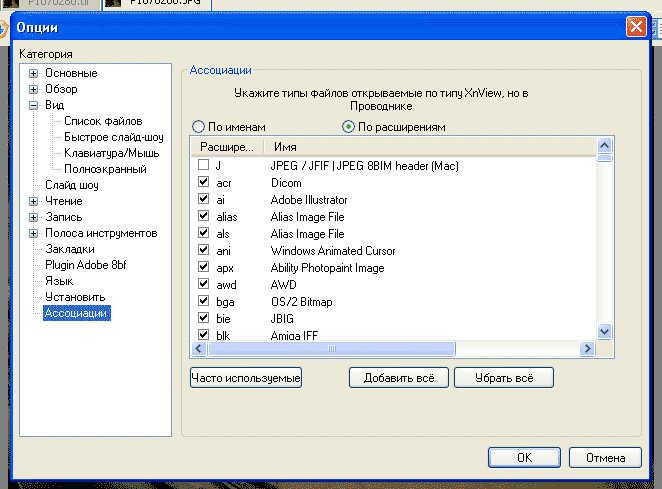
XnView как графический редактор
Улучшение яркости и контрастности фотографии
Программа XnView предоставляет также несложный, но довольно
полезный редактор для редактирования изображений.
А именно. Перейдем снова в режим просмотра изображения. Строка
меню изменится. Там не только появятся новые меню, но изменится
также содержимое «прежних» меню.
Щелкните меню Рисунок. Выберите подменю Карта. Получите две
команды автоматической коррекции и набор других команд (после
горизонтальной черты)
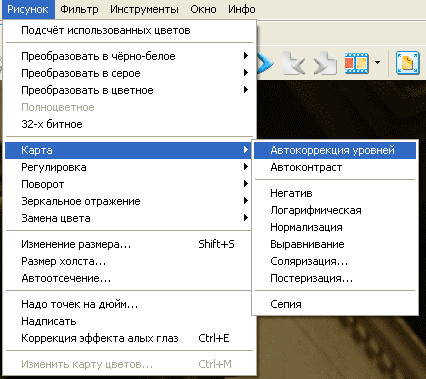
Выберем высвеченную команду Автокоррекция уровней. Результат
показан на следующем рисунке.

Недостаточно высвечено лицо рыцаря. То есть имеется большой
перепад яркостей.
В таких случаях можно использовать другую команду.
А именно – Регулировка – Яркость/Контраст/Гамма/Баланс:
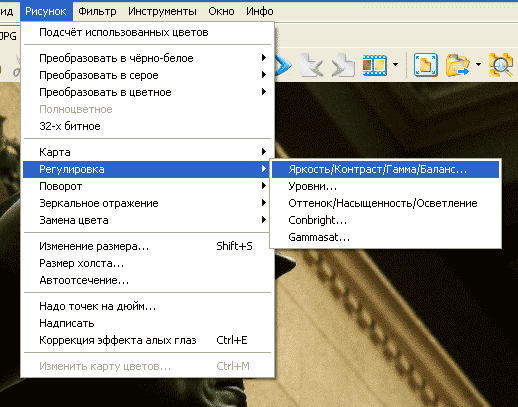
Появится окно:
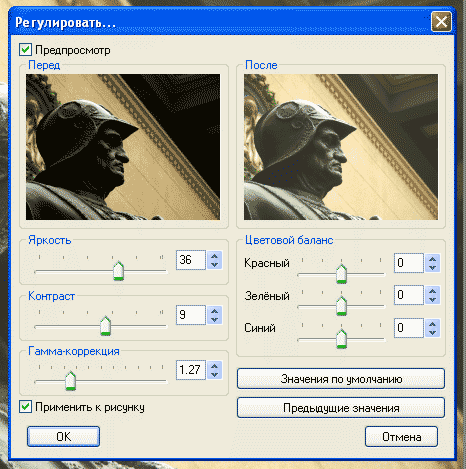
С помощью движка Гамма-коррекция осуществляется изменение
баланса между тенями и светами.
Если установить флажок Применить к рисунку, вы сможете отслеживать
изменения непосредственно на рисунке.
После применения данного исправления, результат таков:

Увеличении резкости фотографии
Произошла некоторая потеря резкости.
Решим теперь задачу увеличения резкости. Для этого обратимся
к меню Фильтры

После чего вы получаете окно Эффекты со множеством возможностей.
Выберите Восстановление фокуса
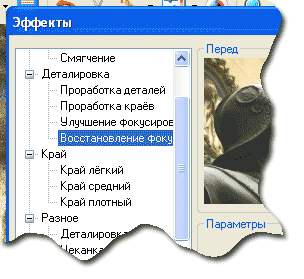
Устранение цифрового шума
В результате может появиться легкий цифровой шум:

Ну что ж, тогда наложим легкое размытие с помощью эффекта
Уменьшение шума (из того же окна Эффекты)
В результате получим вполне пригодную фотографию:

Другой путь коррекции качества фотографии
Можно выбрать и другой путь исправления исходной фотографии:
Рисунок-Карта-Логарифмическая:

Видно, что используемый фильтр слишком сильно «поднял» тени,
в результате чего контраст резко уменьшился. Но мы уже умеем
работать с контрастом.
В отличие от предыдущего случая мы должны уменьшить яркость
и увеличить контрастность. Это показано на рисунке:
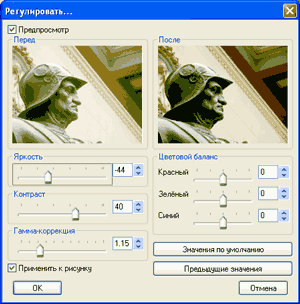
Получаем в результате вполне приемлемое качество в сравнении
с тем качеством фотографии, какое было исходно:

Возможно, фотография несколько «пересвечена», но Ведь никто
не обещал, что «бесплатный» просмотровщик обладает всей мощью
профессионального Фотошопа. Кроме того, уж очень плоха была
исходная фотография, не правда ли? И тот факт, что нам удается
её «спасти» - существенен.
Дополнительные художественные эффекты
Программа XnView также позволяет накладывать разные дополнительные
художественные эффекты.
Например, в уже рассматривавшемся окне Эффекты выбираем Вихрь
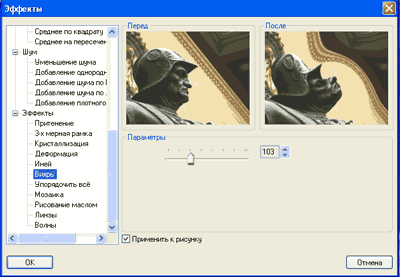
После чего получаем:

Из строгого и серьёзного воина мы получили забавно зазнавшегося
чиновника.
Сохранение фотографии
Для того, чтобы сохранить результат, достаточно использовать
меню Файл и команду Сохранить как…
Для сохранения в целях последующего использования в электронных
документах, следует изменить себе размеры изображения, а затем,
сохранять обычным способом в нужном формате, например, JPEG.
В окне Сохранить рисунок нажмите кнопку Опции. В получившемся
окне выберите параметры оптимизации:
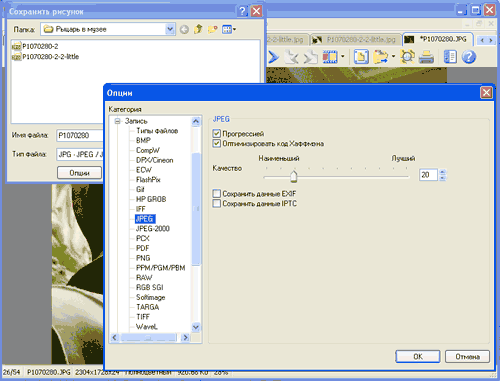
В результате исходный файл размером примерно 2300х1700 пикселей
исходным размером 920 килобайт вы сможете сохранить как изображение
размером примерно 1000х750 пикселей и размером файла 30 килобайт.
Этого вполне достаточно для размещения на сайте или на слайде
презентации.
Выводы
Итак, свободно распространяемая программа XnView способна
работать как просмотровщик с большим числом настроек.
Кроме того, она работает и как графический редактор, который
обладает возможностями:
• Автоматические функции улучшения качества изображения
• Изменение яркости, контрастности и точки «Гамма» изображения
• Регулировка цветового баланса
• Выравнивание теней и яркостей (Логарифмическая)
• Увеличение резкости (Улучшение фокусировки)
• Уменьшение цифрового шума
• Эффекты деформации изображения
• Изменение геометрических размеров изображения
• Использование фильтров, разработанных для Photoshop
|







